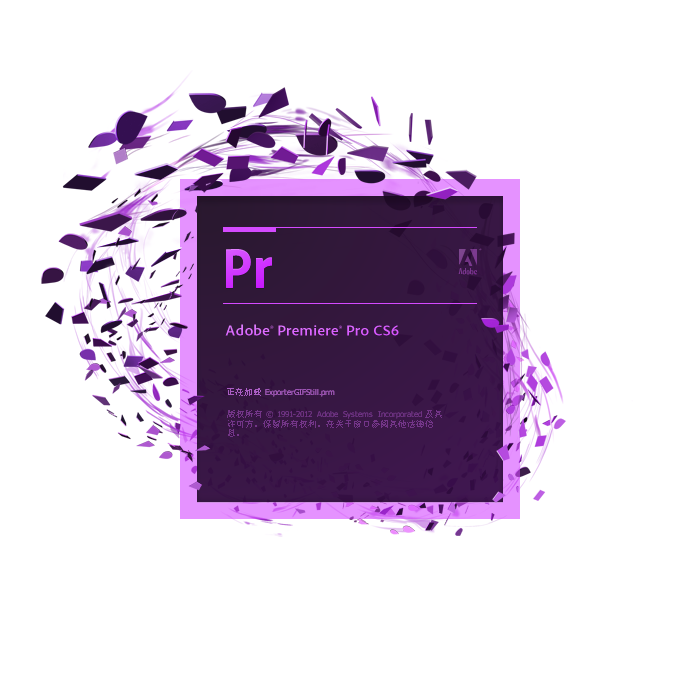Adobe Premiere是一款常用的视频编辑软体,由Adobe公司推出。现在常用的版本有CS4、CS5、CS6、CC 2014、CC 2015、CC 2017、CC 2018以及CC 2019版本。Adobe Premiere是一款编辑画面质量比较好的软体,有较好的兼容性,且可以与Adobe公司推出的其他软体相互协作。目前这款软体广泛套用于广告製作和电视节目製作中。 其最新版本为Adobe Premiere Pro 2019。
基本介绍
- 软体名称:Adobe Premiere Pro
- 开发商:Adobe Inc.
- 软体平台:Windows,Mac OS
- 软体版本:Premiere Pro 2019(最新)
- 更新时间:2019-03-26
- 软体语言:CS6为英文;CC系列及以后均支持中文
- 软体大小:3.97G(2019 for Mac)
- 软体授权:付费软体
适用对象
Premiere Pro是视频编辑爱好者和专业人士必不可少的视频编辑工具。它可以提升您的创作能力和创作自由度,它是易学、高效、精确的视频剪辑软体。Premiere提供了採集、剪辑、调色、美化音频、字幕添加、输出、DVD刻录的一整套流程,并和其他Adobe软体高效集成,使您足以完成在编辑、製作、工作流上遇到的所有挑战,满足您创建高质量作品的要求。
区别
AE(After Effects)是Premiere的兄弟产品,它是一套动态图形的设计工具和特效合成软体。
而Premiere是一款剪辑软体,用于视频段落的组合和拼接,并提供一定的特效与调色功能。Premiere和AE可以通过Adobe动态连结联动工作,满足日益複杂的视频製作需求。
目前Adobe中较为友好的软体为:Ps(Adobe Photoshop)、Au(Adobe Audition)、Me(Adobe Media Encoder),不仅如此,甚至包括C4D等软体也较为配合,Pr的功能也日益变多。
版本信息
重要版本
版本号 | 意义 |
Premiere 4.0 | 这可能是Premiere的第一个版本,界面纯白,功能较少,主要以简洁为主,视窗属于“自由”型,可随意拖动,但是对于BUG的最佳化是一个比较大的问题。 |
Premiere 6.0 | Premiere的一大步,相比以前的4.2、5.0等版本进步了许多,支持了mp3的音频格式,得到了支持,同时也对视频效果进行了更改,添加了部分视频过渡效果。 |
Premiere Pro | Premiere Pro(Premiere 7.0)是Premiere历史上的一个大飞跃,第一次提出了“Pro”(专业版)的概念,在此以后Premiere多了“Pro”的后缀并沿用至今。 |
Premiere Pro 1.5 | 在Premiere 7.0之后的第一个“Pro”版本,支持了直接输出于DVD,对于Windows XP的最佳化较为明显,开创了视频编辑的新高。 |
Premiere pro CS3 | 加入了Creative Suite(缩写CS)Adobe软体套装,更换了版本号命名方式(CS x),空前整合的动态连结。 |
Premiere Pro CS4 | Premiere最后一个能支持32位的版本,Adobe在这个版本中更改了界面,恢复了部分BUG,这同时也是最后一个能导入FLV格式的Premiere版本。 |
Premiere Pro CS5 | 原生64位程式,大记忆体多核心极致发挥;水银加速引擎(仅限Nvidia显示卡),对支持加速的特效无渲染实时播放。 |
Premiere Pro CS5.5 | 最没用存在感的Premiere版本之一,此版本中最佳化了播放引擎,还最佳化了GPU加速的功能,在CS5的基础之上修改了部分效果和漏洞。 |
Premiere Pro CS6 | 软体界面重新规划,删掉了大量的按钮和工具列,去繁从简,推崇简约设计,更加易用和精细,但一些老用户对此颇有微词。 |
Premiere Pro CC 及 Premiere Pro 2019 | 创意云CreativeCloud ,内置动态连结;继续加强界面设计,水银加速新增支持AMD显示卡; 原生官方简体中文语言支持,并且更改了过渡效果、项目管理、音频设定等效果。 |
版本选择
版本区间 | 适用系统 | |
2.0—CS4 | winXP | win7/8 (32bit) |
CS5—2019 | Win7 (64bit) | win10(64bit) |
如果您的系统是32位的,那幺只有2.0——CS4可供选择。请务必不要选择绿色版、精简版,否则会出现输出问题为您带来麻烦,CS4安装在Win7下可能会出现快捷键丢失,请尝试在网际网路上搜寻、下载快捷键档案。
如果您的配置过低,推荐使用Vegas、Edius来进行剪辑工作,32位版本的Premiere性能最佳化没有高版本的优秀,而且对配置要求苛刻,矛盾的是同时却无法充分利用高于4G的记忆体和多核心处理器,使用时非常容易出现白屏、卡机、崩溃等现象,会降低您的工作效率。
如果您的系统是Win7、Win8或Win10且是64位的,推荐CC版,Adobe在CS6重新改良了软体核心,高版本带来的性能最佳化和提速非常明显,如果您的显示卡支持水银(CUDA)加速或破解了水银加速,会获得更优秀的实时性能。
软体功能
LUT滤镜
去饱和度调色预设 | 电影调色预设 | 色温调色预设 | 风格调色预设 |
红色滤波 | 夜晚 | 三色调 | 七十年代 |
黄色滤波 | 棕褐色效果 | 冷暖色中间调 | 六十年代 |
中间调去饱和 | 电影风格 | 冷暖色混合 | 旧时光 |
整体去饱和 | 压缩效果 | 双色调 | 梦想 |
整体去饱和 | 暖色中间调 | ||
最大去饱和 | 暖色伽马混合 |
无可抗拒的调色诱惑。来自Adobe SpeedGrade高端调色调光软体的LUT色彩滤镜已经植入Premiere Pro CC,即使您没有安装SpeedGrade,premiere也可以独立的浏览、套用、渲染SpeedGrade调色预设。
轨道设计
对软体的按钮布局不满意,自己想来设计?Premiere CC满足你。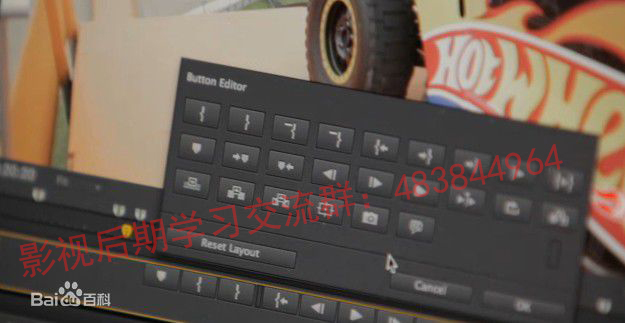
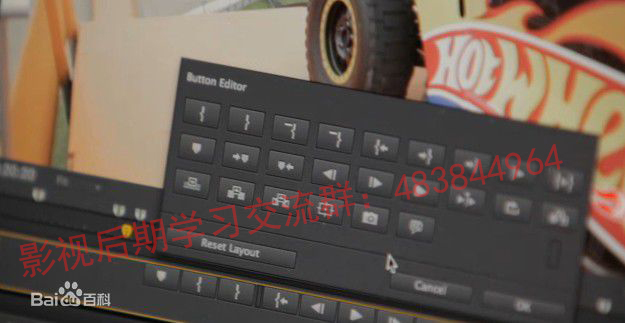
Premiere CC 软体上的按钮像一个个可以随意拆卸、拼接的玩具,您可以想搭积木一样自己拼接自己喜欢的按钮,设计自己心仪的界面。这项更新最早出现在CS6,CS6让监视器上的按钮开放化和自由化,继CS6以后,在CC中,轨道也採用了这种开放式设计。
Anywhere
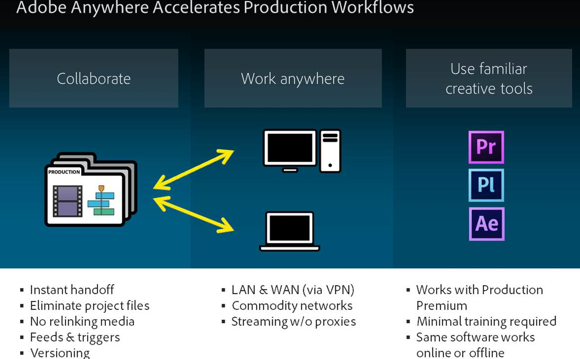 超级工作流:Adobe Anywhere
超级工作流:Adobe AnywhereAdobe的新组件Adobe Anywhere带来了划时代的编辑概念。当下工作流程是製作视频是依次进行,一步步做好。比如:先用Premiere剪辑视频,再交由Auditon处理音频,最后再用After Effects製作特效。人们不得不用移动硬碟等设备在不同工作区间里来回拷贝数据,并且这样传统的流程存在诸多效率和人力上的浪费。
而Adobe Anywhere的出现打破了这一格局,在製作视频过程中可以交替进行处理。多人在任何时间地点都可以同时处理同一个视频。Adobe Anywhere 可以让各视频团队有效协作并跨标準网路访问共享媒体。您可以使用本地或远程网路同时访问、流处理以及使用远程存储的媒体。不需要大型档案传输、重複的媒体和代理档案。
音轨混合器
在CC中,“调音台”面板已重命名为“音频轨道混合器”。此名称更改有助于区分音频轨道混合器和新的“音频剪辑混合器”面板。“音频轨道混合器”中的弹出选单已重新进行设计,可以採用分类子资料夹的形式显示音频增效工具,以便更快地进行选择。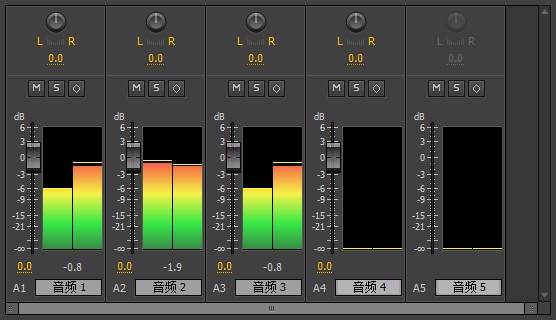 音频剪辑混合器
音频剪辑混合器
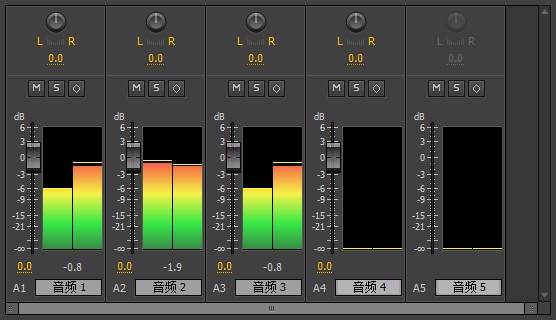 音频剪辑混合器
音频剪辑混合器新增的“剪辑混合器”面板,当“时间轴”面板是您所关注的面板时,可以通过“音频剪辑混合器”监视并调整序列中剪辑的音量和声像。同样,您关注“源监视器”面板时,可以通过“音频剪辑混合器”监视“源监视器”中的剪。要访问“音频剪辑混合器”,请从主选单中选择“视窗”>“音频剪辑混合器”。
音频加强
以Adobe Audition的波形方式显示音频,显示更加科学
多声道 QuickTime 导出
支持第三方 VST3 增效工具。在 Mac 上,还可以使用音频单位 (AU) 增效工具。
音频波形可以以标籤颜色显示
云同步
新增的“同步设定”功能使用户可以将其首选项、预设和设定同步到 Creative Cloud。 云同步技术
云同步技术
 云同步技术
云同步技术如果您在多台计算机上使用 Premiere Pro,则藉助“同步设定”功能很容易使各计算机之间的设定保持同步。同步将通过您的Adobe Creative Cloud 帐户进行。将所有设定上载到您的 Creative Cloud 帐户,然后再下载并套用到其他计算机上。
隐藏字幕
您可以使用 Premiere Pro CC 中的隐藏字幕文本,而不需要单独的隐藏字幕创作软体。
增强属性贴上
“贴上属性”对话框可让您轻鬆地在多个剪辑之间添加和移动音频及视觉效果。选择任意决定贴上视频的部分属性或部分滤镜。
Story 面板
Adobe Story面板可让您导入在 Adobe Story 中创建的脚本以及关联元数据,以指引您进行编辑。
您可以在工作时快速导航到特定场景、位置、对话和人物。您可以使用“语音到文本”搜寻查找所需的剪辑并在 Premiere Pro CC编辑环境中编辑到脚本
集成扩展
Premiere Pro CC 集成的Adobe Exchange 面板可让您快速浏览、安装并查找最新增效工具和扩展的支持。选择“视窗”>“扩展”>“Adobe Exchange”以打开Adobe Exchange 面板。您可以找到免费扩展和付费扩展。
更多更新
Premiere Pro CC还拥有其他几十项更新。
系统要求
Premiere Pro CC安装需求:
Windows
- Intel®Core™2双核以上或AMD羿龙®II以上处理器
- Microsoft®Windows®7 ServicePack 1或Windows10
- 4GB的RAM(建议使用8GB)
- 4GB的可用硬碟空间用于安装;(无法安装在可移动快闪记忆体存储设备在安装过程中需要额外的可用空间)
- 需要额外的磁碟空间预览档案、其他工作档案(建议使用10GB)
- 1280x800+像素萤幕
- 7200 RPM或更快的硬碟驱动器(多个快速的磁碟驱动器,最好配置RAID 0或SSD固态硬碟,推荐)
- 音效卡兼容ASIO协定或Microsoft Windows驱动程式模型
- QuickTime的功能所需的QuickTime 7.6.6软体
- 可选:Adobe认证的GPU卡的GPU加速性能
- 网际网路连线,并登记所必需的激活所需的软体,会员验证和访问线上服务。
macOS
- 多核Intel处理器
- macOS10.10及更高版本
- 4GBRAM记忆体(建议使用8GB)
- 4GB的可用硬碟空间用于安装;(无法安装在使用区分大小写的档案系统上,或可移动快闪记忆体存储设备在安装过程中需要额外的可用空间)
- 需要额外的磁碟空间预览档案和其他工作档案(建议使用10GB)
- 1280x800+像素萤幕
- 7200转硬碟驱动器(多个快速的磁碟驱动器,优选RAID 0配置,推荐)
- QuickTime的功能所需的QuickTime 7.6.6支持组件
- 可选:Adobe认证的GPU卡的GPU加速性能
- 网际网路连线,并登记所必需的激活所需的软体,会员验证,访问线上服务。
常用外挂程式
红巨星
红巨星出品的调色套装,除了诸多调色工具,还附带降噪、磨皮、去场等常用外挂程式。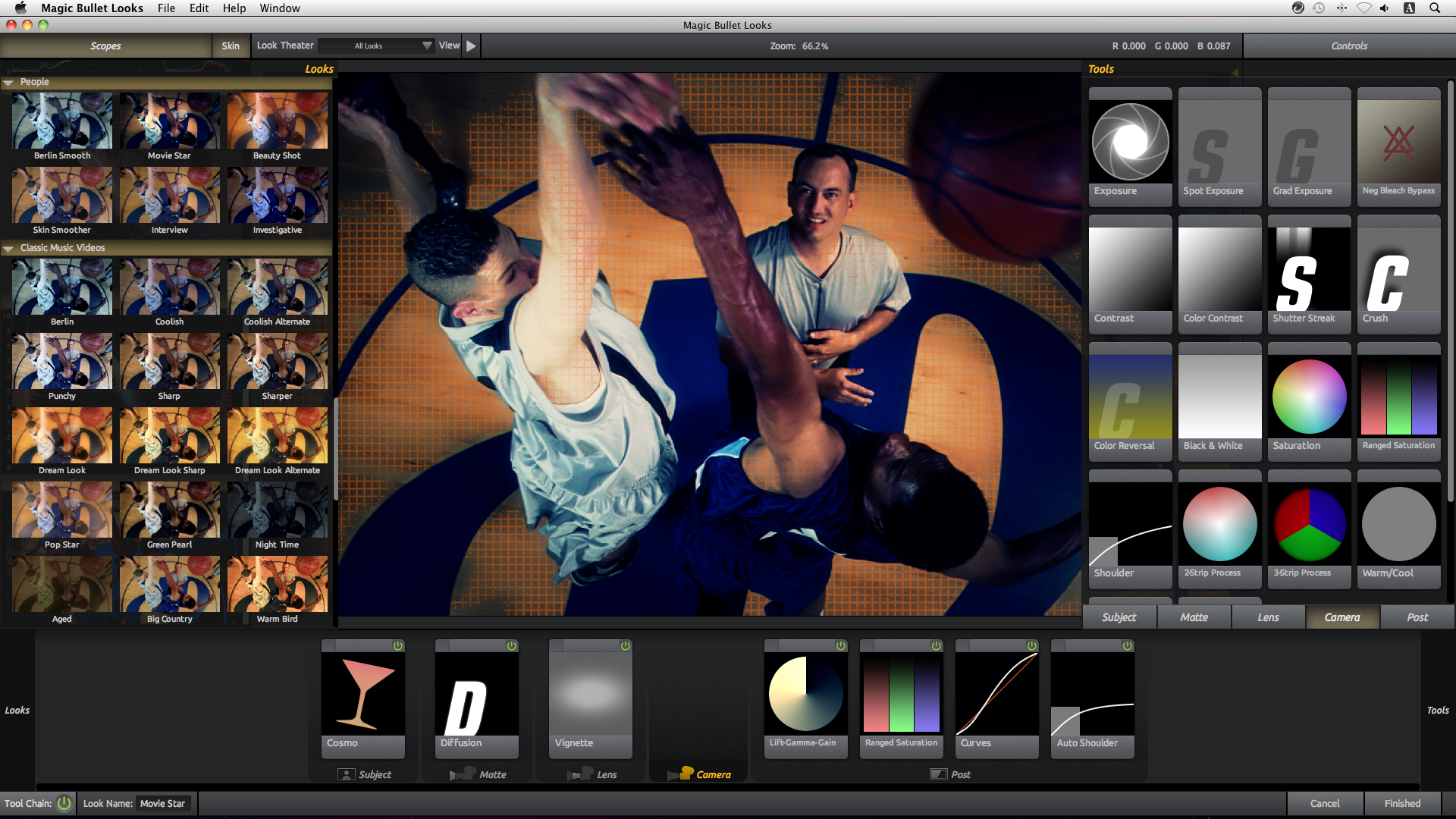 Looks调色外挂程式
Looks调色外挂程式
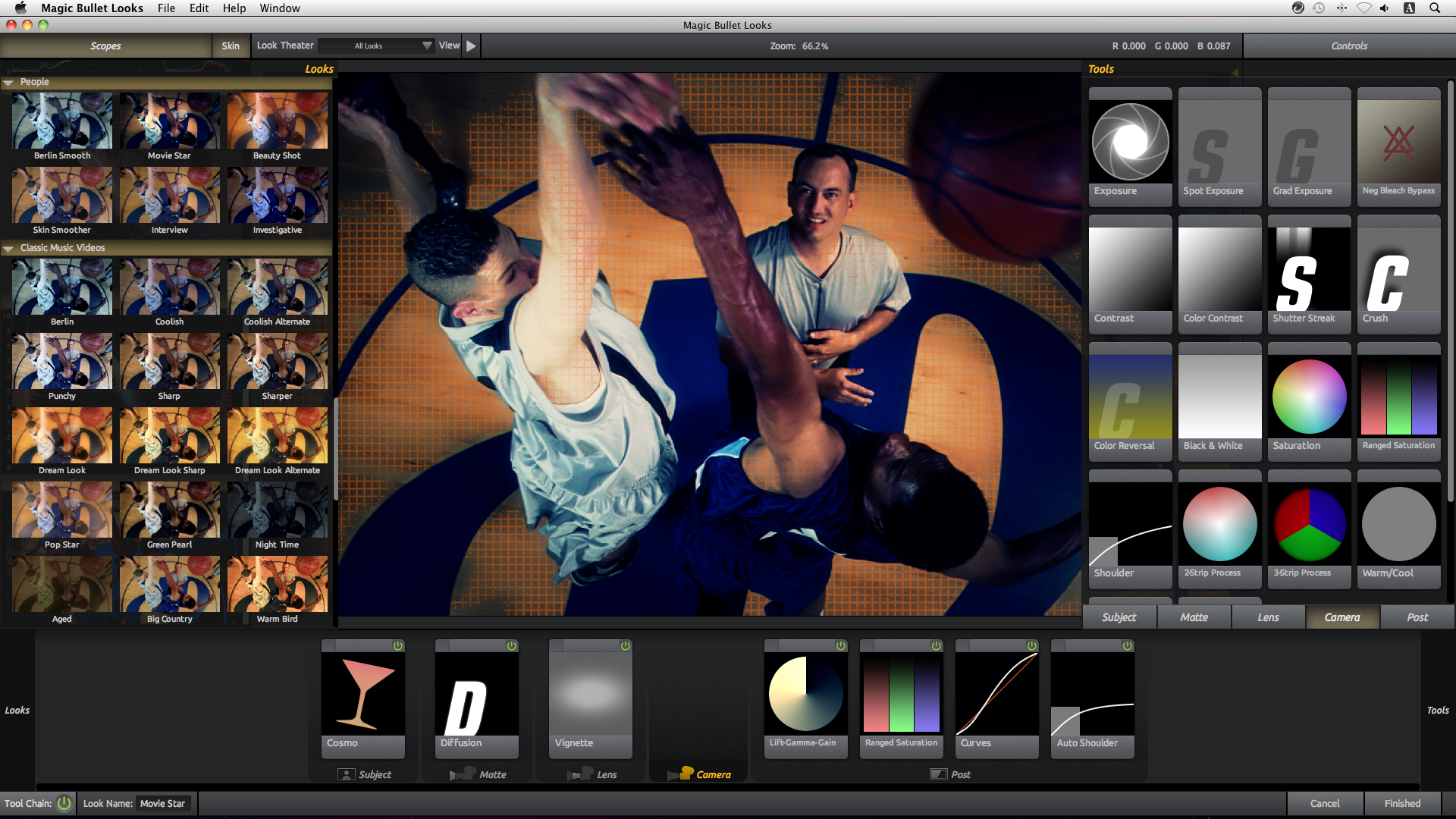 Looks调色外挂程式
Looks调色外挂程式Magic Bullet Cosmo | 皮肤美化外挂程式 |
Magic Bullet InstantHD | 标清高清工程转换外挂程式 |
Magic Bullet mojo | 肤色识别调色外挂程式 |
Magic Bullet Looks3 | 调色外挂程式 |
Magic Bullet Denoiser | 降噪外挂程式 |
Magic Bullet Frames | 去场外挂程式 |
Magic Bullet MisFire | 噪点外挂程式 |
Magic Bullet Colorista Free | 免费调色外挂程式 |
Magic Bullet LUT BUDDY | 色彩空间编译外挂程式 |
shine | 扫光外挂程式 |
knoll light factory | 灯光工厂 |
stargolw | 辉光外挂程式 |
3Dstroke | 描边外挂程式 |
ProDAD
mercall | 视频颤抖校正外挂程式 |
VitaScene | 滤镜和转场外挂程式 |
Heroglyph | 字幕製作外挂程式 |
Adorage | 节日素材包外挂程式 |
NewBule
资料来源
NewBlue Titler Pro | 字幕外挂程式 |
NewBlue Color fast | 调色外挂程式 |
NewBlue Flash Remover Pro | 闪光移除外挂程式 |
NewBule FX | 视频滤镜包 |
Newbule Transition | 转场外挂程式 |
蓝宝石
Sapphire | 外挂程式滤镜包 |
Sapphire Edge | 外挂程式滤镜包 |
Monsters GT | 外挂程式滤镜包 |
转场外挂程式
Hollywood FX | 好莱坞特效与转场外挂程式 |
pixelan | 香料转场外挂程式 |
SpiceMaster | 渐变转场外挂程式 |
3D Six-Pack | 三维转场外挂程式 |
Transiton Pack 1、2、3 | 特效转场外挂程式 |
帧伺服器
DebugMode FrameServer 辅助Premiere进行输出的外挂程式,它生成虚拟的AVI档案,并可以把虚拟AVI连线到TMPGnc、Mediacoder、Procoder、megui等编码软体进行输出。
学习资源
Lynda教程
资源名 | 描述 | 教程时长 | 国内翻译情况 |
Premiere Pro CC Essential Training | Premiere CC基础训练 | 8小时18分钟 | / |
Premiere Pro CS6 Essential Training | Premiere CS6基础训练 | 6小时59分钟 | 网友机器翻译 |
Narrative Scene Editing with Premiere Pro | Premiere故事场景编辑 | 人人字幕组 | |
Documentary Editing with Premiere Pro | Premiere纪录片编辑 | 3小时48分钟 | 风影字幕组 |
Commercial Editing Techniques with Premiere Pro | Premiere商业编辑技巧 | 8小时10分钟 | / |
Color Correction with Premiere Pro CS5.5 | Premiere CS5.5色彩校正 | / | |
Premiere Pro and After Effects: Creating Title Graphics | 用PR和AE创建动态标题 | 26分钟 | / |
Premiere Pro: Frequently Asked Questions | Premiere常见疑难解答 | 42分钟 | / |
Premiere Pro: Color Correction and Enhancement | Premiere色彩修正与润饰 | 5小时6分钟 | 风影字幕组 |
FXPHD教程
资源名 | 描述 | 国内翻译情况 |
PRM202: Premiere Pro for the Filmmaker | Premiere电影製片教程 | 风影字幕组 |
PRM203: Intermediate Premiere Pro CS6 | Premiere中级教程 | / |
总结
Lynda的教程偏向基础,简单易懂;FXPHD的教程以高质量,高水準着称,多是进阶教程。
国人教程多是CS4版本,因为Premiere CS6、CC两个版本的界面大改动,
监视器、轨道已经和以前相比已经面目全非,新版本和老教程已经略微脱节。
纸质教材
《Adobe Premiere Pro CS6标準培训教材》 Premiere官方认证教材
Premiere官方认证教材
 Premiere官方认证教材
Premiere官方认证教材Adobe Premiere产品认证专家考试书籍
1 数字视频基础知识
1.1 数字视频的基本概念
1.1.1 模拟信号与数位讯号
1.1.2 帧速率和场
1.1.3 解析度和像素宽高比
1.1.4 视频色彩系统
1.1.5 数字音频
1.1.6 视频压缩
1.1.7 数字视频摄录系统
1.2 数字视频套用理论基础
1.2.1 电视制式
1.2.2 标清、高清、2K和4K
1.2.3 DVD与Blu-ray光碟
1.2.4 流媒体与移动流媒体
1.1.2 帧速率和场
1.1.3 解析度和像素宽高比
1.1.4 视频色彩系统
1.1.5 数字音频
1.1.6 视频压缩
1.1.7 数字视频摄录系统
1.2 数字视频套用理论基础
1.2.1 电视制式
1.2.2 标清、高清、2K和4K
1.2.3 DVD与Blu-ray光碟
1.2.4 流媒体与移动流媒体
视频处理
引用与合成
素材的组织与管理 adobe premiere製作效果
adobe premiere製作效果
 adobe premiere製作效果
adobe premiere製作效果在视频素材处理的前期,首要的任务就是将收集起来的素材引入达到项目视窗,以便统一管理。实现的方法是,执行选单“File”的子选单“New”下的“Project”命令,进行设定后,单击“OK”按钮。此时便完成了新项目视窗的创建。通过执行选单“File”的“Import File”命令,可对所需的素材档案进行选择,然后单击“OK”按钮即可。重複执行逐个将所需素材引入后,就完成了编辑前的準备工作。
素材的剪辑处理
执行Window/Timeline命令,打开时间线视窗,将项目视窗中的相应素材拖到相应的轨道上。如将引入的素材相互衔接的放在同一轨道上,达到了将素材拼接在一起的播放效果。若需对素材进行剪下,可使用剃刀图示工具在需要割断的位置单击滑鼠,则素材被割断。然后选取不同的部分按Delete键予以删除即可。同样对素材也允许进行複製,形成重複的播放效果。
过渡效果
在两个片段的衔接部分,往往採用过渡的方式来衔接,而非直接的将两个生硬的拼接在一起。Premiere提供了多达75种之多的特殊过渡效果,通过过渡视窗可见到这些丰富多彩的过渡样式。
滤镜效果
Premiere同Photoshop一样也支持滤镜的使用,Premiere共提供了近80种的滤镜效果,可对图象进行变形、模糊、平滑、曝光、纹理化等处理功能。此外,还可以使用第三方提供的滤镜外挂程式,如好莱坞的FX软体等。
滤镜的用法:在时间线视窗选择好待处理的素材,然后执行“Clip”选单下的“Filters”命令。在弹出的滤镜对话视窗中选取所需的滤镜效果,单击“Add”按钮即可。如果双击左视窗中的滤镜,可对所选滤镜进行参数的设定和调整。
叠加叠印
在Premiere中可以把一个素材置于另一个素材之上来播放,这样一些方法的组合成为叠加叠印处理,所得到的素材称为叠加叠印素材。叠加的素材是透明的,允许将其下面的素材透射过来放映。
作品输出
在作品製作完成后期,需藉助Premiere的输出功能将作品合成在一起当素材编辑完成后,执行选单“File”的子选单“Export”的“Movie”命令可以对输出的规格进行设定。指定好档案类型后,单击“OK”按钮,即会自动编译成指定的影视档案。
剪辑技巧
Project视窗
在Project视窗中,可以进行的操作有:素材的输入、素材显示模式的调整、删除素材以及使用箱管理素材等。
输入素材
输入素材到Project视窗的同时也就是将素材输入到影片项目中。具体的操作方法很简单,即:选择File\Import\File选单命令,选择所需的素材档案打开。素材输入项目以后,在Project视窗中选中素材,然后按下键盘上的Del键,就可以从项目中删除这个素材。
显示模式
在Project对话框中的下部有3个控制按钮用来控制显示模式,从左到右依次是Icon View(图示显示)、Thumbnail view(缩略图显示)、List View(列表显示)。
这三种显示模式的切换很容易,直接单击相应图示就可以。选中素材显示列表中的任何一个素材后,就可以在左上角的预览视窗中浏览这个素材的缩略图以及其他详细的资料。
管理素材
Premiere6.0为我们提供了全新概念的箱,在影片项目需要用到大量素材的情况下,使用Bin(箱)将这些素材分门别类,有利于快速找到这些素材。
提示:Premiere6.0中的Bin相当于Windows中的资料夹的概念,而且也拥有资料夹的操作特性,例如:新建、重命名和删除操作等。
例如製作一个大影片时,我们可以考虑将视频素材、音频素材以及图片素材分别安置在不同的箱内。
入点出点
这里首先介绍以下素材、片段和入点出点的基本常识。
素材是指那些输入到Premiere6.0项目中的所有媒体档案,主要是音频档案、视频档案和图象档案。对于视频档案或者音频档案来说,往往只需要用到某些特定的部分,在Premiere6.0中可以通过设定入点和出点来截取所需的部分,那幺这个入点和出点之间的部分就叫片段(Clip).
时间轴
Premiere6.0中,常用的剪辑工具有Timeline视窗、Clip视窗和Monitor视窗,其功能各有优劣。
使用时间轴和场景轴,您可以将媒体彙编到所需的顺序中,并编辑剪辑。使用“监视器”面板预览已在时间轴或场景轴中排列好的剪辑。
使用场景轴可以快速排列媒体,添加字幕、过渡和效果。使用时间轴可以裁切、分层和同步媒体。可以随时在这两个面板之间来回切换。
注:如果选择显示面板标头(“视窗”>;“显示停放标头”),则该面板的名称为“我的项目”。时间轴和场景轴是该面板的两个不同视图。
过渡运用
熟悉使用Transitions控制台
过渡效果是影片製作中经常用到的效果之一。在Premiere6.0中,通过Transitions(过渡)面板,在片段切换的时候添加过渡效果。同时,还可以通过Transitions面板方便的浏览各种过渡效果,以便随时取用。Transition面板如图所示:
提示:如果Transitions面板没有在Premiere6.0操作视窗中显示出来,选择Window/Show Transitions选单命令,就可以显示该面板,显示其他工具面板的方法也一样。
动画过渡
对于初学者来说,很快记住如此多的过渡效果,并且在影片中灵活套用这些过渡效果是比较困难的。Premiers6.0为我们提供了便利,通过设定,可以在 Transitions视窗中动态地显示这些过渡效果,以动画形式展示了这些过渡效果作用以后的具体效果。
首先切换到Transitions面板,然后单击面板右上方的三角图示,打开视窗的控制选单,选择Animate选单命令。如图所示:这时候已经启用了动画显示过渡效果的功能。在Transitions面板中,双击并打开任何一个资料夹,可以看见资料夹中的效果。这些效果正不停演示着从A向B的过渡。这里还介绍几个过渡效果的查看技巧:在Transitions面板的视窗控制选单中,选择Expand All Folders命令,可以打开所有的资料夹,显现出所有的过渡效果;选择 Collapse AllFolders命令,则关闭所有已经打开的资料夹。
隐藏过渡
Premiere6.0提供了多达75种过渡效果,对于某些不经常用到的效果,我们可以在Transitions面板中将他们隐藏起来。首先选中需要隐藏的过渡效果。单击右上角的三角按钮,打开视窗控制选单,选择Hide Selected选单命令,这时在Transitions面板中就看不到这些过渡效果了。
隐藏起来的过渡效果暂时还在Transitions面板中看不见了,以后如果需要用到,恢复起来也是相当简单的。在视窗控制选单中选择Show Hidden命令即可。
创建字幕
Premiere6.0提供了功能强大的Title视窗,用户可以在Title视窗中轻鬆完成标题字幕的製作。本节主要介绍静态标题字幕和动态标题字幕的製作,介绍如何对字幕文本进行精细的排版。
创建标题
1)进入Title视窗
启动Premiere6.0后,选择File/New/Title选单命令,可进入Title视窗。使用键盘上的F9快捷键,可以快速进入Title视窗。
可以根据自己的爱好,随意设计标题,也可以打开里面的模板,选择各种各样的预製好的模板,把里面的文字改过来就行了。
工具列
位于Title视窗左部的是Title字幕视窗的工具列,这里面放置着一些与标题字幕的製作有关的工具。利用这些工具,我们可以加入标题文本、绘製简单的几何图形,还可以定义文本的样式。
属性栏
位于Title视窗的右边是字幕属性栏,这里可以对你所选中的文字、几何图形或框选多个目标进行设定,如颜色、比例、阴影、旋转、位置等。
音频处理
在出色的视频作品中,优美的音频效果是必不可少的成分。Premiere6.0在专门在Audio轨道中处理音频。音频轨道多达99个,几乎可以满足所有用户处理音频的需要。
剪辑音频素材
我们建议在将音频片段添加到Timeline视窗前,首先在Clip视窗中剪辑音频素材,这样不但可以获得较高的剪辑精度,还可以在剪辑音频素材的同时监听到剪辑后的效果。
提示:音频素材和视频素材的持续时间可以在Project视窗中看到,方法是单击该素材,然后在左上角的预览区域的左边观察持续时间。
⑴新建一个项目,并将music.aif打开,得到如图音频片段。
⑵我们截取10秒到26秒之间时间段,在10秒处单击Mark In(切入)按钮,将该点设定为入点。
⑶用同样的方法在26秒时设定一个出点。
完成剪辑后,将音频片段直接拖到Timeline视窗中即可。
剪辑叠加
在Premiere6.0中,通过为轨道中的片段设定 Transparency(透明度)属性,可以将片段叠加起来,同时下面轨道中的片段通过前景片段的透明部分浮现出来运用叠加,可以实现许多特技效果,例如大侠们在空中快步如飞的场面。实际上,演员只是在单色背景前做出类似动作,然后在实际的剪辑製作时将背景设定成透明,再将这个片段叠加到天空背景片段上即可。提示:注意到许多前景片段的背景都取蓝色,这是为了和人体的肤色器官的颜色有一定的对比,设定透明度的时候不至于在去掉背景的同时连演员的某些脸部细节也一同丢失。
添加叠加效果
利用叠加效果製作某些特技之前,首先必须保证,用来做背景的片段放置在较低的视频轨道上(比前景片段低),如果背景片段放在Video1轨道上,那幺前景片段必须放置在video2或者更高轨道上。而且两个片段在 Timeline视窗的时间轴上是重叠的。
⑴新建一个 Multimedia Video for Windows项目,往 Project视窗中输入一幅图片素材和一个视频素材。然后将图片素材拖到 Video 2轨道上,将视频素材拖到Video1A轨道上,作为背景。
⑵将滑鼠移到Video2片段的右边缘,游标变成双向箭头的时候拖动滑鼠,将该片段的持续时间设定成和Video1A中的视频片段一样。
⑶使用滑鼠右键,单击Video2轨道上的图片片段,从弹出的快捷选单中,选择Video Options/Transparency命令,即可进入Transparency Settings对话框。
到这里就可以设定透明度效果的一些参数了。
特技套用
Premiere作为多媒体视频处理软体,可以轻鬆製作出动感十足的多媒体作品。运动是多媒体设计的灵魂,灵活运用动画效果,可以使得视频作品更加丰富多彩。本节主要结合运动对话框的参数来介绍运动的设定方法,主要内容包括:移动片段,片段的旋转、放大、延迟和变形,以及一些其他 Premiere6.0特技和运动效果结合起来的技术,让用户感受到运动效果的奥妙。
基本操作
在Premiere中设定运动效果的时候,片段是沿着一条设定好的路径移动的。路径是由多个控制点(节点)和联结控制点之间的连线组成,路径引导着片段的运动,包括进入和退出可视区域。运动效果作用于片段整体,而不是片段的某个部分。
设定运动
启动Premiere,新建一个 Multimedia Video for Windows影片项目,拖动一个片段到 Timeline视窗中,放置在Video 1A轨道上。
选择Window/Show Effect Controls选单命令,显现出Effect Controls面板。Motion效果作为默认选项出现在Effect Controls面板的首栏。
在Timeline视窗中,单击并选择需要添加运动效果的片段,然后单击Effect Controls面板Motion后面的Setup字样,即可进入Motion对话框。
该对话框左上部是运动效果的预览框,演示着运动效果,右边的播放按钮和暂停按钮用来使用预览/暂停预览功能。
提示:运动效果的设定和滤镜效果的设定相似,都是通过设定几个控制点/关键帧的属性来控制整个动态效果的。
Alpha通道
Alpha选项区用来设定Alpha通道的一些属性。
Use Clip's(使用片段的):可以使用片段原来的Alpha通道进行叠加。字幕或者其他支持 Alpha通道的软体(如 Photoshop等)处理过的图片适合此选项。该选项只会影响到在透明设定对话框中使用 AlphaChannel键的片段。
Create New(新建通道):为没有Alpha通道的片段创建新通道。片段移动的时候留下的空位形状将作为新Alpha通道的依据。同样地,该选项也只能影响到在透明设定对话框中使用 Alpha Channel键的片段。
预览框属性
选中 Show All複选框,预览视窗中将按照最后得到的视频效果进行预览,已经添加过的过渡、视频滤镜等效果都同时起作用。如果计算机的速度不够快,这时候的运动效果预览往往变得不流畅。选中 Show Outlines複选框,在运动的每一个控制点(节点)上,只会显示片段的外轮廓。选中Show Path複选框,在运动路径控制点之间连上一系列的点。点的密度越大,表示片段在这个範围的运动速度越慢;点的密度越小,则表示片段运动速度越快。
特效操作
音频特效
Premiere(6.0)提供了21种音频滤镜效果,我们可以使用这些滤镜处理录製的原声片段,添加特殊的声效,或者掩饰原声的缺陷,使得影片的音频更加完美。
Premiere6.0将音频效果放到了Audio面板里,视频效果放到了Video面板里,这是和Premiere5.0不同之处。
音频效果
按照如下操作步骤添加音频效果:
⑴选择Window/Show Effects,显现出Audio面板。如图所示:
我们发现,无论从外观上还是控制选单的设计上,Audio面板和Video面板以及Transitions面板都是完全相同的,这就为新手熟悉Premiere的操作习惯提供了很大的便利。
⑵从Audio面板中找到Echo效果,将其拖动到Audio1音轨上的音频片段上,鬆开滑鼠,即可完成音频效果的添加。
⑶这时候effect Controls面板浮现在视窗的前端。
⑷从该面板上部可以看出,当前的音频关键帧处于音频片段的起始帧(这里关键帧的含义和添加视频效果的时候完全一样)。单击Setup字样,进入Echo Settings对话框。
Delay(延迟)滑块:设定原声和回声之间的时间差。默认为33ms。
Intensity(强度)选项:选择回声的强弱程度,选中Loud单选按钮,表示回声和原声几乎差不多大。
⑸单击ok按钮,退出对话框。在Timeline视窗的时间轴上拖动滑鼠,将第2个关键帧设定在大约13秒的位置(从Monitor视窗中可以观察到该关键帧的详细的时间信息)。
⑹在Effect Controls面板中单击Setup字样,进入Echo Settings对话框,将Delay设为600ms,Intensity设定为Soft,表示仅添加微弱的回声。单击ok按钮。
这样,我们就通过两个关键帧来得到了动态的Ech0音频滤镜效果(回声间隔渐渐变大,强度变小)。关键帧之间的帧的音频属性介于两个关键帧之间,呈现出线性变化。可以设定更多的关键帧,来控制更複杂的音频滤镜效果.
添加字幕
在启动 Adobe Premiere Elements 时,默认情况下将打开“欢迎”萤幕。“欢迎”萤幕包含以下选项:
管理 允许您启动 Elements Organizer。新建项目 允许您创建项目。打开项目 允许您打开现有项目。
当您单击图示后,将显示具有以下选项的“启动设定”对话框。在此处指定的设定将决定 Adobe Premiere Elements 的启动操作。选择某个选项,然后单击“确定”:仅显示欢迎萤幕
始终在启动 Elements Organizer 时显示欢迎萤幕
始终在启动 Adobe Premiere Elements Editor 时显示欢迎萤幕。