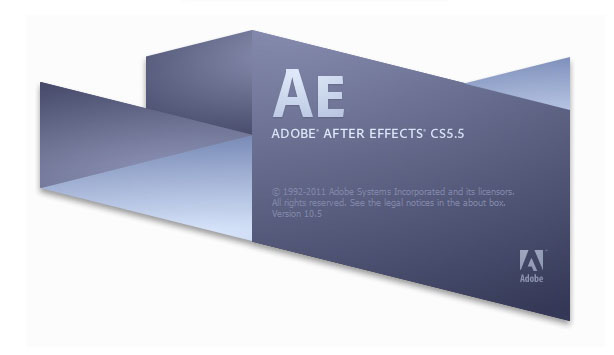Adobe After Effects简称“AE”是Adobe公司推出的一款图形视频处理软体,适用于从事设计和视频特技的机构,包括电视台、动画製作公司、个人后期製作工作室以及多媒体工作室。属于层类型后期软体。
Adobe After Effects软体可以帮助您高效且精确地创建无数种引人注目的动态图形和震撼人心的视觉效果。利用与其他Adobe软体无与伦比的紧密集成和高度灵活的2D和3D合成,以及数百种预设的效果和动画,为您的电影、视频、DVD和Macromedia Flash作品增添令人耳目一新的效果。
Adobe官方最新版本为:Adobe After Effects 2019。
基本介绍
- 软体名称:Adobe After Effects
- 开发商:Adobe Systems
- 软体平台:Windows、macOS
- 软体版本:16.0
- 更新时间:2019年1月12日
- 软体语言:中文、英文等
- 软体大小:3.0GB
- 软体授权:付费
- 软体类型:图形视频处理软体
历史版本
1990年6月 CoSA成立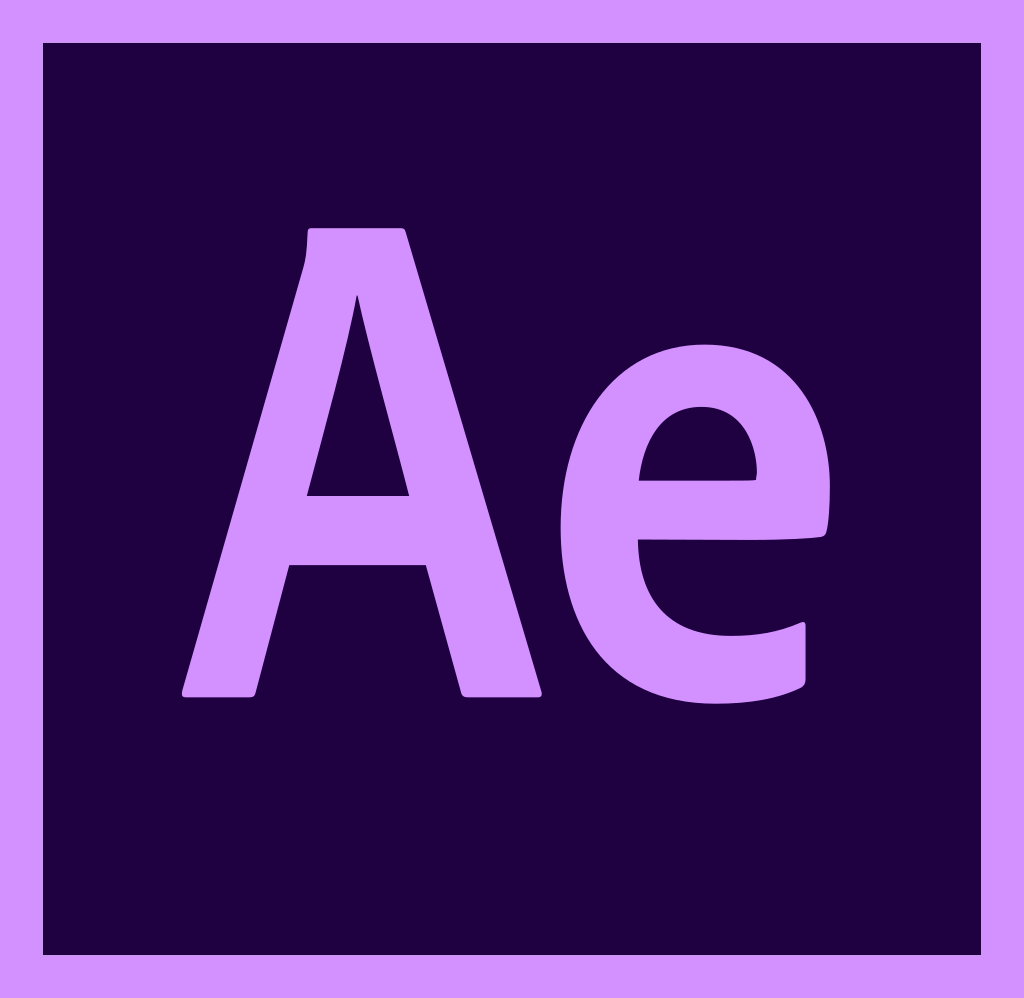 Ae
Ae
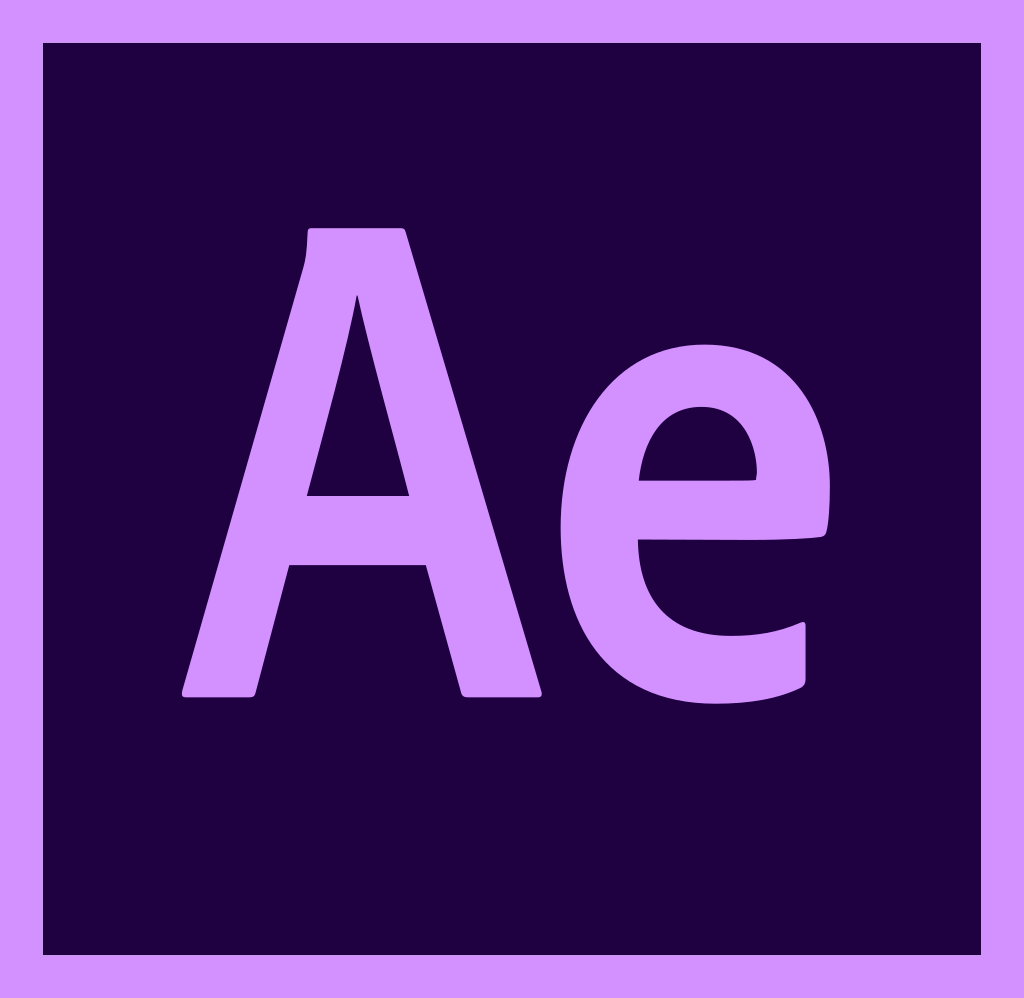 Ae
Ae1990年9月 PACo开始开发
1991年5月 PACo 1.0和QuickPics 1.0发布
1992年2月 PACo Producer 2.0发布
1992年4月 Lort开发开始
1992年6月 Egg开发开始
1993年1月 After Effects 1.0发布
1993年5月 After Effects 1.1发布
1994年1月 After Effects 2.0(Teriyaki)发布
1995年10月 After Effects 3.0(Nimchow)发布
1996年4月 After Effects 3.1发布
1997年5月 After Effects 3.1 Windows版本(Dancing Monkey)发布
1999年1月 After Effects 4.0(ebeer)发布
1999年9月 After Effects 4.1(Batnip)发布
2001年4月 After Effects5.0发布
2002年1月 After Effects5.5发布
2003年8月 After Effects6.0发布
2005年6月 After Effects6.5发布
2006年1月 After Effects7.0发布
2007年7月 After Effects CS3(After Effects 8.0)发布
2008年2月 After Effects CS3升级8.0.2
2008年9月 After Effects CS4(After Effects 9.0)发布
2008年12月 After Effects CS4升级9.0.1
2009年5月 After Effects CS4升级9.0.2
2010年10月 After Effects CS4升级9.0.3
2011年4月 After Effects CS5发布
2012年4月26日 After Effects CS6发布
2013年6月18日 After Effects CC发布
2014年6月 After Effects CC更新发布
2015年3月 After Effects CC 2015.3发布
2016年10月 After Effects CC 2017发布
2017年10月After Effects CC 2018发布
2018年10月After Effects CC 2019发布
新增功能
提供者CoSA 1993年1月 版本1.0 代号Egg 主要加入法人功能layered compositing with mask, effect, transforms, keyframes;仅于Mac上
提供者 1993年5月 版本1.1 代号 更多效果
提供者Aldus 1994年1月 版本2.0 代号Teriyaki 主要加入的功能时间配置视窗、多机转译、框架混色
提供者Adobe 1995年10月 版本3.0 代号Nimchow主要加入的功能render queue, time remapping, multiple effects per layer, motion tracker, motion math,Illustrator import, Photoshop as comp import,第一个日语版本
提供者 1996年4月 版本3.1 代号 主要加入的功能档案格式、多处理、advanced keying for the "Professional Bundle"
提供者 1997年5月 版本3.1 (Windows) 代号Dancing Monkey 主要加入的功能第一个Windows版本、内容选单、第一个法语与德语版本
提供者 1999年1月 版本4.0 代号ebeer 主要加入的功能分页视窗, multiple masks per layer, adjustment layers,记忆体预览, Premiere import;第一个同步的Mac & Windows版本
提供者 1999年9月 版本4.1 代号Batnip 主要加入的功能流程图检视、观看资料夹、3D Channel效果
提供者 2001年5月 版本5.0 代号Melmet 主要加入的功能3D、运算式、16 bits per channel color
提供者 2002年1月7日 版本5.5 代号Fauxfu 主要加入的功能进阶的3D转译器、多重3D检视、第一个OS X版本
提供者 2003年8月 版本6.0 代号Foodfite 主要加入的功能 绘图、指令码、文字图层、支持OpenGL
提供者 2004年5月 版本6.5 代号Chambant主要加入的功能 cloning、默认动画、grain management
提供者 2006年1月 版本7.0 代号Clamchop主要加入的功能 new docking panels UI, 32 bits per channel color (floating point), display color management, dynamic link with Premiere Pro,第一个西班牙语与义大利版本
提供者 2007年7月2日 版本CS3 (8.0) 代号Metaloaf主要加入的功能 形状图层、操偶工具、脑力激荡、短片注记、完整的色彩管理、第一个Intel Mac版本
提供者 2008年1月22日 版本CS3 (8.0.2) 代号Metaloaf 主要加入的功能 支持Panasonic P2;最后一个Mac Power PC版本
提供者 2008年9月23日 版本CS4 (9.0) 代号Chinchillada 主要加入的功能 启用CUDA、于专案和时间轴中快速搜寻、迷你流程图、即时汇入PS 3D图层、独立的XYZ、Mocha
提供者 2009年1月5日 版本CS4 (9.0.1) 代号Chinchillada 主要加入的功能 支持RED R3D档案 (经由RED外挂程式)
Adobe After Effects 4.1
针对不同需求的人士,提供Standard、Production Bundle两种版本,Standard版本提供所有主要的合成控制,2D动画及专业动画製作上的特效程式,较适合从事影视动画製作的相关人士。Production Bundle版本更加入了多种混色去背景能力,提供了高级的运动控制、变形特效、粒子特效,是专业的影视后期处理工具。
After Effects涵盖影视特效製作中常见的文字特效、粒子特效、光效、仿真特效、调色技法以及高级特效等,是读者学习Adobe After Effects特效製作不可多得的。
After Effects CC 2015.3
增强的视频和音频回放
此版本的 After Effects 引入了高级的视频与音频预览结构,可实现快取帧与同步音频的实时回放。新的预览引擎结构与其他 Adobe 视频应用程式共享其基础,以便在 Creative Cloud 应用程式之间获得更一致的体验。
互动式性能改进
在档案导入、项目载入和最终渲染等各项工作流程之间,After Effects CC现在明显更快、更可靠。现在通过划动时间轴、处理複杂任务和编辑大量关键帧,可以快速地开展工作
GPU 加速效果
一些最常用的效果(例如 Lumetri Color 和高斯模糊) 都使用 GPU 加速。GPU 加速效果可提供高达 5 倍的性能,使您能够即时做出更改并查看结果。
改进的 Maxon 4D Cinema 导入器
现在可以针对往返 Live 3D 运动图形工作流程将动画 3D 文本和形状图层导出到 Cinema 4D。使用集成的 Cinema 4D Lite 应用程式在 Cinema 4D 中自定义导出的元素、保存更改并通过 CINEWARE 在 After Effects 中实时查看它们的更新。
更快的图像序列导入
After Effects现在以高达 10 倍的速度导入图形序列。特别是当您从共享网路存储导入图形序列时,可以看到改进的性能。最近的 13.7.1 补丁引入了其中的一些更改。
改进的 Creative Cloud Libraries 和 Stock 体验
搜寻 Adobe Stock 和 CC Libraries 查找资源的速度更快。现在,可以将包括 4K 视频在内的 Adobe Stock 资源添加到您的项目,然后直接在 After Effects 中许可它们。在您的库中,获得许可的 Adobe Stock 资源现在带有可轻鬆识别的标记。库中的视频显示有持续时间和格式信息,并且有指向视频预览的连结。有了这一 Creative Cloud Libraries 更新,库的所有者可以确保库用户始终获得最新版本的资源以及有关更改的通知
Character Animator Preview 4
此版本的 After Effects 包含 Character Animator Preview 4,其中提供以下功能:
直观的图层标记:这一基于标记的新操纵系统可让您直接在 Character Animator 中组合人偶。
与 Adobe Media Encoder 连结的 Dynamic Link:通过 Adobe Media Encoder 直接导出为各种视频和图像序列格式。
Syphon 支持:将您的表演实时输送到任何 Syphon 客户端应用程式,以便在现场製作环境中使用 Character Animator。
实现动画的精确控制:控制录製和回放速度,以捕捉和查看详细表演,或者为逐姿势工作流程单独捕捉帧。
改进的行为:改进的行为包括可拖动手柄的镜头分组和人脸跟蹤的平滑处理。这样,可以更轻鬆、更直观地创建和执行富有表现力的角色。改进的嘴唇同步功能为您提供更準确的追蹤和全新发音嘴型方面的支持。
新运动触发器和自动眨眼行为:运动触发器使用户能够跨萤幕拖动角色,为其製作动画来回响运动。藉助自动眨眼,无需使用人脸跟蹤即可轻鬆控制眨眼。
简化的人偶设定:多视图角色现在只需要一组脸部和嘴唇同步行为。悬挂行为更易于套用和配置,并且包括每个人偶的重力控制。
在回放前改进的快取
在“预览”面板中启用“在回放前快取”选项后,After Effects 会在渲染帧时进行预览。当渲染帧时:
仅预览最近渲染的帧;以前渲染的帧会被跳过
最近渲染的帧会以儘可能快的速度播放(请注意,最大预览帧速率受监视器刷新率的限制;例如 60 Hz = 60 fps) 。
所有帧均已渲染后,将开始预览快取帧(含音频,如果启用) 。
在启动渲染伫列时自动保存
当您选择“首选项”>“自动保存”来启动渲染伫列时,现在可以控制 After Effects 是否自动保存项目。
Maxon CINEWARE 3.0 集成
Live Link
Live Link 可实现 Cinema 4D 与 After Effects 时间轴的同步。要使用 Live Link,请确保“CINEWARE 选项”对话框中的 Cinema 4D 路径设定为支持 Live Link 的 Cinema 4D 版本。当您针对 Live Link 单击“启用”按钮(位于“显示帮助”按钮下面) 时,指定的 Cinema 4D 版本将打开当前档案。如果尚未在 Cinema 4D 中启用 Live Link,则会显示简要说明。
场次系统
Cinema 4D R17 场次系统已集成到 CINEWARE 中。如果 .c4d 档案包含场次,CINEWARE 效果中的“设定场次”按钮则会启用。如果当前渲染器不支持场次选择,After Effects 则使用主场次。
提取 c4d 时间轴标记
当您单击“提取”按钮时,.c4d 档案中的时间轴标记现在会添加到 C4D 图层中。
OpenGL 渲染器
CINEWARE 渲染器现在可以针对硬体加速渲染设定为 OpenGL。
对于物理、硬体和“素描和卡通”,没有渲染器限制
渲染器限制已在 CINEWARE 中移除。如果您的 .c4d 档案已保存在完整零售版的 Cinema 4D 中,其中“渲染设定”设为物理或硬体渲染器,那幺,当 CINEWARE 渲染器设为“标準(最终) ”或“标準(草稿) ”时,它会使用上述设定进行渲染。当 CINEWARE 渲染器设为“标準(最终) ”时,会进行“素描和卡通”渲染。
多程 Alpha 通道
多程图层现在使用 Alpha 通道来创建。
同步 C4D 图层
当“Cinema 4D 图层”选项启用后,After Effects 为您提供一个同步 C4D 图层的新选项,当合成中的 C4D 图层有多个实例(包括提取的通程) 时可以使用该选项。启用了“同步 C4D 图层”的同一图层的所有实例将同步在启用或禁用 Cinema 4D 图层(通过单击“设定图层”) 时所做的更改。CINEWARE 中两个同步选项之间的差异如下:
同步 AE 图层:在 C4D 图层的所有实例上同步“渲染设定”和“摄像机”选项。
同步 C4D 图层:在 C4D 图层的所有实例上同步 Cinema 4D 图层设定。
其他变更
现在,默认情况下启用“不执行预计算”选项。这会禁用计算动态运动或粒子模拟的预计算。您可能需要对最终渲染禁用“不执行预计算”,具体取决于 c4d 档案中使用的动画。
After Effects 7.0的标準操作界面,它是由选单栏、工具列、项目视窗/特效视窗、时间线视窗、信息视窗/音乐编辑视窗、特效及预设视窗等组成。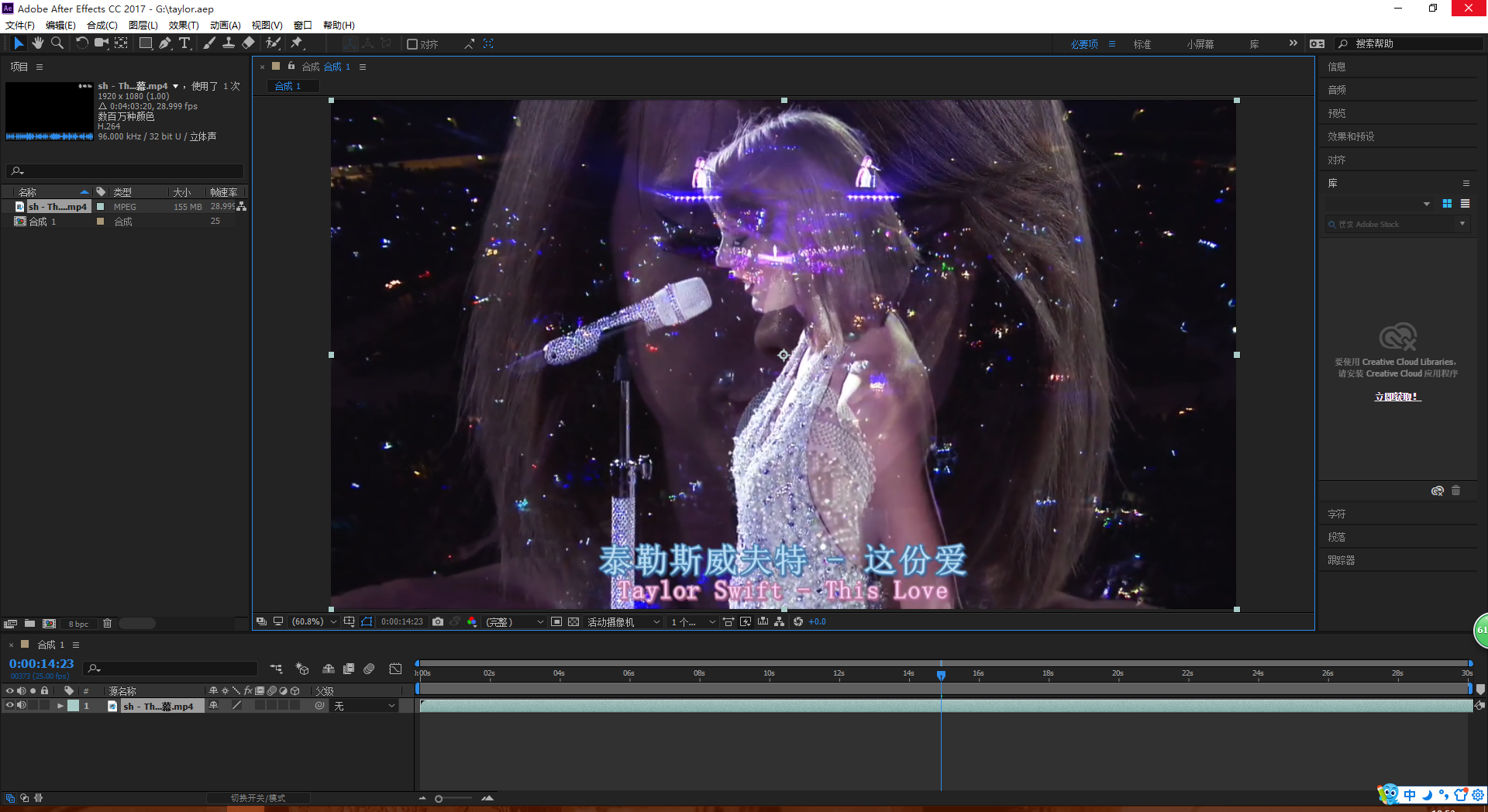
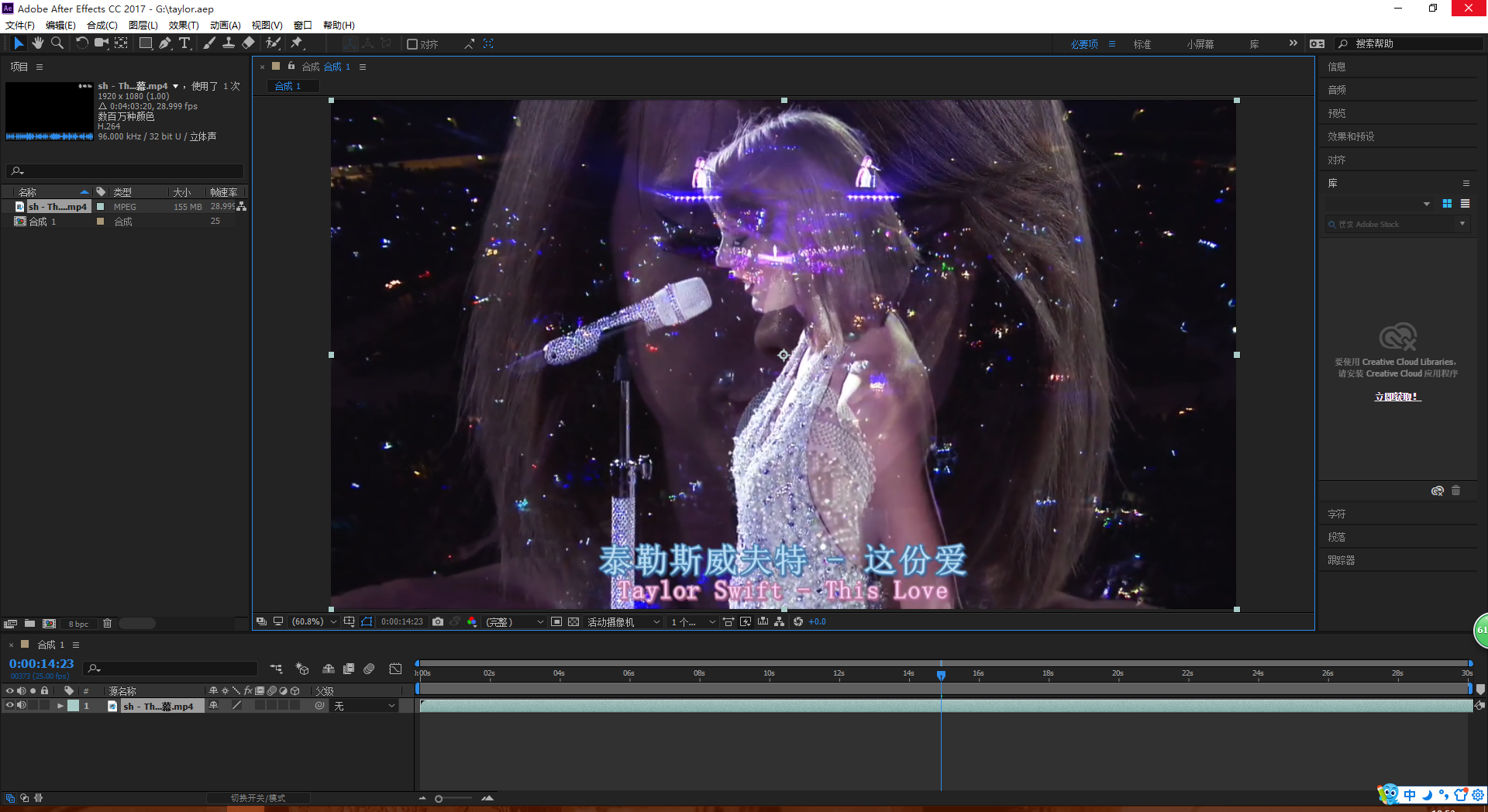
图为After Effects CC 2017
主要功能
图形视频处理
Adobe After Effects软体可以帮助您高效且精确地创建无数种引人注目的动态图形和震撼人心的视觉效果。利用与其他Adobe软体无与伦比的紧密集成和高度灵活的2D和3D合成, 以及数百种预设的效果和动画, 为您的电影、视频、DVD和Macromedia Flash作品增添令人耳目一新的效果。
强大的路径功能
就像在纸上画草图一样,使用Motion Sketch可以轻鬆绘製动画路径,或者加入动画模糊。
强大的特技控制
After Effects使用多达几百种的外挂程式修饰增强图象效果和动画控制。可以同其他Adobe软体和三维软体结合
After Effects在导入Photoshop和iIIustrator档案时,保留层信息。
高质量的视频After Effects支持从4*4到30000*30000像素解析度,包括高清晰度电视(HDTV) 。
多层剪辑
无限层电影和静态画术,使After Effects可以实现电影和静态画面无缝的合成。
高效的关键帧编辑
After Effects中,关键帧支持具有所有层属性的动画,After Effects可以自动处理关键帧之间的变化。
无与伦比的準确性
After Effects可以精确到一个象素点的千分之六,可以準确地定位动画。
高效的渲染效果After Effects可以执行一个合成在不同尺寸大小上的多种渲染,或者执行一组任何数量的不同合成的渲染。
渲染和编码
传送到 Adobe Media Encoder 伫列
可使用两个新命令和关联的键盘快捷键将活动的或选定的合成传送到 Adobe Media Encoder 伫列。
要将合成传送到 Adobe Media Encoder 编码伫列,请执行以下任一操作:
- 合成 > 添加到 Adobe Media Encoder 伫列
- 档案 > 导出 > 添加到 Adobe Media Encoder 伫列
- 按 Ctrl+Alt+M (Windows) 或 Cmd+Alt+M (Mac OS)
H264 MPEG2 WMV
对 H.264、MPEG-2 和 WMV 格式使用 Adobe Media Encoder 伫列。默认情况下,这些格式不再在 After Effects 渲染伫列中启用。
如果仍然想使用 After Effects 渲染伫列,请从输出首选项中启用它们。
同时渲染多个帧多重处理
同时渲染多个帧多重处理功能中有多项增强,有助于在同时渲染多个帧时加快处理。
- 引入的一项新设定可以将同时渲染多个帧多重处理功能仅限制到渲染伫列。在启用后,RAM 预览不使用同时渲染多个帧多重处理。
要启用此选项,请选择编辑 > 首选项 > 记忆体和多重处理,然后设定仅限渲染伫列,不用于 RAM 预览。 - 每个 CPU 的后台 RAM 分配的默认选项已增加。您可以分配最多 6 GB RAM。可用的选项为 1 GB、1.5 GB、2 GB、3 GB、4 GB 或 6 GB。
- 如果您的计算机上未安装足够 RAM,则会禁用同时渲染多个帧的功能。必须安装 5 GB 或更多的 RAM 才能启用此功能。
导入和导出
CINEMA 4D
您可以将 CINEMA 4D 档案(R12 和更新版本) 作为素材导入,然后从 After Effects 内进行渲染。
DPX 导入器
新的 DPX 导入器可以导入 8 位、10 位、12 位和 16 位/通道的 DPX 档案。还支持导入具有 Alpha 通道和时间码的 DPX 档案。
DNxHD 导入
您可以在不安装其他编解码器的情况下导入 DNxHD MXF OP1a 和 OP-Atom 档案以及 QuickTime (.mov) with DNxHD 媒体。这包括使用 DNxHD QuickTime 档案中未压缩的 Alpha 通道。
Mac OS X 10.8 上的 ProRes 媒体
在 Mac OS X 10.8 上,您可以在不安装其他编解码器的情况下导出 ProRes 媒体。在 Mac OS X 10.7 上,您仍然需要安装 Apple 的 ProRes 编解码器。
OpenEXR 导入器和 ProEXR 增效工具
新版本包括快取功能,显着提高了性能。After Effects 包括 OpenEXR Importer 1.8 和 ProEXR 1.8。
ARRIRAW 增强
在“ARRIRAW 源设定”对话框中,您可以设定色彩空间、曝光、白平衡以及色调。要将值重置为 ARRIRAW 档案中作为元数据存储的值,请单击“从档案重新载入”。
增强的导入格式
此版本的 After Effects 可导入其他格式。
- XAVC (Sony 4K) 档案
- AVC-Intra 200 档案
- 其他 QuickTime 视频类型
- RED (.r3d) 档案的其他特性 - RedColor3、RedGamma3 和 Magic Motion
配置要求
Windows
IntelPentium 4 或AMDAthlon 64处理器(推荐 Intel Core 2 Duo 或 AMD Phenom II) ;
需要 64 位支持*需要 64 位作业系统*(after effects cs4以及以下的可使用32位系统) :
Microsoft Windows 7、Microsoft Windows 10.
3GB 可用硬碟空间;
可选内容另外需要 2GB 空间;
安装过程中需要额外的可用空间(无法安装在基于快闪记忆体的可移动存储设备上)
1280x1024 萤幕,OpenGL2.0 兼容*图形卡
DVD-ROM驱动器
需要 QuickTime 7.6.2 软体实现 QuickTime 功能
线上服务需要宽频Internet 连线
MacOS
Intel多核处理器含 64 位支持*
macOS10.10及更高版本
2GB 记忆体
4GB 可用硬碟空间;可选内容另外需要 2GB 空间;安装过程中需要额外的可用空间(无法安装在使用区分大小写的档案系统的卷或基于快闪记忆体的可移动存储设备上)
1280x900 萤幕,OpenGL 2.0 兼容*图形卡
需要QuickTime7.6.2 软体实现 QuickTime 功能
线上服务需要宽频Internet 连线
使用指南
使用技巧
After Effects快捷键
新项目 Ctrl+Alt+N | 打开项目 Ctrl+O | 打开项目时只打开项目视窗 按住Shift键 | 打开上次打开的项目 Ctrl+Alt+Shift+P |
保存项目 Ctrl+S | 选择上一子项 上箭头 | 选择下一子项 下箭头 | 打开选择的素材项或合成图像 双击 |
在AE素材视窗中打开影片 Alt+双击 | 激活最近激活的合成图像 \ | 增加选择的子项到最近激活的合成图像中 Ctrl+/ | 显示所选的合成图像的设定 Ctrl+K |
增加所选的合成图像的渲染伫列视窗 Ctrl+Shift+/ | 引入一个素材档案 Ctrl+i | 引入多个素材档案 Ctrl+Alt+i | 替换选择层的源素材或合成图像 Alt+从项目视窗拖动素材项到合成图像 |
替换素材档案 Ctrl+H | 设定解释素材选项 Ctrl+F | 扫描发生变化的素材 Ctrl+Alt+Shift+L | 重新调入素材 Ctrl+Alt+L |
新建资料夹Ctrl+Alt+Shift+N | 记录素材解释方法 Ctrl+Alt+C | 套用素材解释方法 Ctrl+Alt+V | 设定代理档案 Ctrl+Alt+P |
退出 Ctrl+Q |
在打开的视窗中循环 Ctrl+Tab | 显示/隐藏标题安全区域和动作安全区域 ' | 显示/隐藏格线 Ctrl+' | 显示/隐藏对称格线 Alt+' |
居中激活的视窗 Ctrl+Alt+\ | 动态修改视窗 Alt+拖动属性控制 | 暂停修改视窗 大写键 | 在当前视窗的标籤间循环 Shift+,或Shift+ |
在当前视窗的标籤间循环并自动调整大小 Alt+Shift+,或Alt+Shift+. | 快照(多至4个) Ctrl+F5,F6,F7,F8 | 显示快照 F5,F6,F7,F8 | 清除快照 Ctrl+Alt+F5,F6,F7,F8 |
显示通道(RGBA) Alt+1,2,3,4 | 带颜色显示通道(RGBA) Alt+Shift+1,2,3,4 | 带颜色显示通道(RGBA) Shift+单击通道图示 | 带颜色显示遮罩通道 Shift+单击ALPHA通道图示 |
项目视窗 Ctrl+0 | 项目流程视图 F11 | 渲染伫列视窗 Ctrl+Alt+0 | 工具箱 Ctrl+1 |
信息面板 Ctrl+2 | 时间控制台 Ctrl+3 | 音频面板 Ctrl+4 | 显示/隐藏所有面板 Tab |
General偏好设定 Ctrl+ | 新合成图像 Ctrl+N | 关闭激活的标籤/视窗 Ctrl+W | 关闭激活视窗(所有标籤) Ctrl+Shift+W |
关闭激活视窗(除项目视窗) Ctrl+Alt+W |
到工作区开始 Home | 到工作区结束 Shift+End | 到前一可见关键帧J | 到后一可见关键帧K |
到前一可见层时间标记或关键帧Alt+J | 到后一可见层时间标记或关键帧Alt+K | 到合成图像时间标记 主键盘上的0---9 | 滚动选择的层到时间布局视窗的顶部 X |
滚动当前时间标记到视窗中心 D | 到指定时间 Ctrl+G |
到开始处 Home或Ctrl+Alt+左箭头 | 到结束处 End或Ctrl+Alt+右箭头 | 向前一帧 Page Down或左箭头 | 向前十帧 Shift+Page Down或Ctrl+Shift+左箭头 |
向后一帧 Page Up或右箭头 | 向后十帧 Shift+Page Up或Ctrl+Shift+右箭头 | 到层的入点 i | 到层的出点 o |
逼近子项到关键帧、时间标记、入点和出点 Shift+ 拖动子项 |
开始/停止播放 空格 | 从当前时间点预视音频 .(数字键盘) | RAM预视 0(数字键盘) | 快速音频 Ctrl+拖动当前时间标记 |
每隔一帧的RAM预视 Shift+0(数字键盘) | 保存RAM预视 Ctrl+0(数字键盘) | 快速视频Alt+拖动当前时间标记 | 线框预视 Alt+0(数字键盘) |
线框预视时用矩形替代alpha轮廓 Ctrl+Alt+0(数字键盘) | 线框预视时保留视窗内容 Shift+Alt+0(数字键盘) | 矩形预视时保留视窗内容 Ctrl+Shift+Alt+0(数字键盘) | 如未选择层,命令针对所有层 |
拷贝 Ctrl+C | 複製Ctrl+D | 剪下 Ctrl+X | 贴上Ctrl+V |
撤消Ctrl+Z | 重做 Ctrl+Shift+Z | 选择全部 Ctrl+A | 取消全部选择 Ctrl+Shift+A或F2 |
图层、合成图像、资料夹、效果更名 Enter(数字键盘) | 原应用程式中编辑子项(仅限素材视窗) Ctrl+E |
放在最前面 Ctrl+Shift+ ] | 向前提一级 Ctrl+ ] | 向后放一级 Ctrl+ [ | 放在最后面 Ctrl+Shift+ [ |
选择下一层 Ctrl+下箭头 | 选择上一层 Ctrl+上箭头 | 通过层号选择层 1---9(数字键盘) | 取消所有层选择 Ctrl+Shift+A |
锁定所选层 Ctrl+L | 释放所有层的选定 Ctrl+Shift+L | 分裂所选层 Ctrl+Shift+D | 激活合成图像视窗 \ |
在层视窗中显示选择的层 Enter(数字键盘) | 显示隐藏视频Ctrl+Shift+Alt+V | 隐藏其它视频Ctrl+Shift+V | 显示选择层的效果控制视窗 Ctrl+Shift+T或F3 |
在合成图像视窗和时间布局视窗中转换 \ | 打开源层 Alt++双击层 | 在合成图像视窗中不拖动句柄缩放层 Ctrl+拖动层 | 在合成图像视窗中逼近层到框架边和中心 Alt+Shift+拖动层 |
逼近格线转换 Ctrl+Shit+'' | 逼近参考线转换 Ctrl+Shift+; | 拉伸层适合合成图像视窗 Ctrl+Alt+F | 层的反向播放 Ctrl+Alt+R |
剪辑层的入点 Alt+[ | 剪辑层的出点 Alt+] | 所选层的时间重映象转换开关 Ctrl+Alt+T | 设定质量为最好 Ctrl+U |
设定质量为草稿 Ctrl+Shift+U | 设定质量为线框 Ctrl++Shift+U | 创建新的固态层Ctrl+Y | 显示固态层设定 Ctrl+Shift+Y |
重组层 Ctrl+Shift+C | 通过时间延伸设定入点 Ctrl+Shift+, | 通过时间延伸设定出点 Ctrl+Alt+, | 约束旋转的增量为45度 Shift+拖动旋转工具 |
约束沿X轴或Y 轴移动 Shift+拖动层 | 复位旋转角度为0度 双击旋转工具 | 复位缩放率为100% 双击缩放工具 |
放大 . | 缩小 , | 缩放至100% 主键盘上的/或双击缩放工具 | 放大并变化视窗 Alt+.或Ctrl+主键盘上的= |
缩小并变化视窗 Alt+,或Ctrl+主键盘上的- | 缩放至100%并变化视窗 Alt+主键盘上的/ | 缩放视窗 Ctrl+\ | 缩放视窗适应于监视器 Ctrl+Shift+\ |
视窗居中 Shift+Alt+\ | 缩放视窗适应于视窗 Ctrl+Alt+\ | 图像放大,视窗不变 Ctrl+Alt+ = | 图像缩小,视窗不变 Ctrl+Alt+ - |
缩放到帧视图 ; | 放大时间 主键盘上的= | 缩小时间 主键盘上的- |
定位点 A | 音频级别 L | 音频波形 LL | 效果 E |
遮罩羽化 F | 遮罩形状 M | 遮罩不透明度 TT | 不透明度 T |
位置 P | 旋转 R | 时间重映象 RR | 缩放 S |
显示所有动画值 U | 在对话框中设定层属性值(与P,S,R,F,M一起) Ctrl+Shift+属性快捷键 | 隐藏属性 Alt+Shift+单击属性名 | 弹出属性滑桿 Alt+ 单击属性名 |
增加/删除属性 Shift+单击属性名 | switches/modes转换 F4 | 为所有选择的层改变设定 Alt+ 单击层开关 | 打开不透明对话框 Ctrl+Shift+O |
打开定位点对话框 Ctrl+Shift+Alt+A |
设定当前时间标记为工作区开始 B | 设定当前时间标记为工作区结束 N | 设定工作区为选择的层 Ctrl+Alt+B | 未选择层时,设定工作区为合成图像长度 Ctrl+Alt+B |
设定关键帧速度 Ctrl+Shift+K | 设定关键帧插值法 Ctrl+Alt+K | 增加或删除关键帧(计时器开启时) 或开启时间变化计时器 Alt+Shift+属性快捷键 | 选择一个属性的所有关键帧单击属性名 |
增加一个效果的所有关键帧到当前关键帧选择 Ctrl+单击效果名 | 逼近关键帧到指定时间 Shift+拖动关键帧 | 向前移动关键帧一帧 Alt+右箭头 | 向后移动关键帧一帧 Alt+左箭头 |
向前移动关键帧十帧 Shift+Alt+右箭头 | 向后移动关键帧十帧 Shift+Alt+左箭头 | 在选择的层中选择所有可见的关键帧Ctrl+Alt+A | 到前一可见关键帧 J |
到后一可见关键帧 K | 线上性插值法和自动Bezer插值法间转换 Ctrl+单击关键帧 | 改变自动Bezer插值法为连续Bezer插值法 拖动关键帧句柄 | Hold关键帧转换 Ctrl+Alt+H或Ctrl+Alt+单击关键帧句柄 |
连续Bezer插值法与Bezer插值法间转换 Ctrl+拖动关键帧句柄 | Easy easy F9 | Easy easy入点 Alt+F9 | Easy easy出点 Ctrl+Alt+F9 |
以指定方向移动层一个像素箭头 | 旋转层1度 +(数字键盘) | 旋转层-1度 -(数字键盘) | 放大层1% Ctrl+ +(数字键盘) |
缩小层1% Ctrl+ -(数字键盘) | 移动、旋转和缩放变化量为10 Shift+快捷键 | 层的精调是按当前缩放率下的像素计算,而不是实际像素。 |
显示/隐藏参考线 Ctrl+ ; | 锁定/释放参考线锁定 Ctrl+Alt+Shift+; | 显示/隐藏标尺 Ctrl+ R | 改变背景颜色 Ctrl+Shift+B |
设定合成图像解析度为full Ctrl+ J | 设定合成图像解析度为Half Ctrl+ Shift+J | 设定合成图像解析度为Quarter Ctrl+ Alt+Shift+J | 设定合成图像解析度为Custom Ctrl+ Alt+J |
合成图像流程图视图 Alt+F11 |
椭圆遮罩置为整个视窗 双击椭圆工具 | 矩形遮罩置为整个视窗 双击矩形工具 | 在自由变换模式下围绕中心点缩放 Ctrl+ 拖动 | 选择遮罩上的所有点 Alt+单击遮罩 |
自由变换遮罩 双击遮罩 | 推出自由变换遮罩模式 Enter |
定义遮罩形状 Ctrl+ Shift+M | 定义遮罩羽化 Ctrl+ Shift+F | 设定遮罩反向 Ctrl+ Shift+I | 新遮罩 Ctrl+ Shift+N |
选择上一个效果 上箭头 | 选择下一个效果 下箭头 | 扩展/卷收效果控制 ` | 清除层上的所有效果 Ctrl+ Shift+E |
增加效果控制的关键帧Alt+单击效果属性名 | 激活包含层的合成图像视窗 \ | 套用上一个喜爱的效果 Ctrl+Alt+Shift+F | 套用上一个效果 Ctrl+Alt+Shift+E |
设定层时间标记 *(数字键盘) | 清楚层时间标记 Ctrl+单击标记 | 到前一个可见层时间标记或关键帧 Alt+J | 到下一个可见层时间标记或关键帧 Alt+K |
到合成图像时间标记 0---9(数字键盘) | 在当前时间设定并编号一个合成图像时间标记 Shift+0---9(数字键盘) |
製作影片 Ctrl+ M | 激活最近激活的合成图像 \ | 增加激活的合成图像到渲染伫列视窗 Ctrl+ Shift+/ | 在伫列中不带输出名複製子项 Ctrl+ D |
保存帧 Ctrl+Alt+S | 打开渲染对列视窗 Ctrl+Alt+O |
选择工具V | 旋转工具 W | 矩形工具 C | 椭圆工具Q |
笔工具 G | 后移动工具 Y | 手工具 H | 缩放工具(使用Alt缩小) Z |
从选择工具转换为笔工具 按住Ctrl | 从笔工具转换为选择工具 按住Ctrl | 在信息面板显示档案名称 Ctrl+Alt+E |
参数设定
启动你的After Effects软体,打开“Edit/Preferences/General”选单选项,对软体的基本参数进行设定。
Levels of Undo后面的数字表示的是允许还原操作的步骤数,这个数值的大小直接影响记忆体的消耗,数值越大消耗记忆体越多,数值越小则消耗的记忆体越少。
Show Tool Tips选项表示当滑鼠悬停在按钮上的时候是否显示按钮的提示信息。
如果选择Tabbed Windows选项,同类视窗将会用Tab标籤的方式合併在一个视窗中,这样可以方便切换视窗。
勾选Close Multipe Views Simultaneously选项以后,当使用多视图方式显示的时候,如果按住Alt键关闭其中的一个视窗,则其他的视窗会同时被关闭。
Switches Affect Neste Comps选项使嵌套层的设定和调用嵌套层的Composition设定同步。
如果选择Default Spatial Interpolation to Linear选项就会使用生硬的直线运动路径默认情况下为较柔和的贝赛尔曲线作为运动路径。
如果选择Preserve Constant Vertex Count when Editing Masks选项,可以确保编辑Mask时保持顶点数目。
Synchronize Time of All Related Items选项可以使嵌套层和它调用层的时间线在不同的合成视窗中保持同步。
Expression Pick Whip Writes Compact English,表达式的编写是否使用精确英语表达。
Create Split Layers Above Original Layer 是否在原始层上新建分离层。
Enable JavaScript Debugger是否允许使用Javascript错误检查器
Use System Color Picker是否使用系统调色器
Create New Layer At Best Quality新建层时是否使用最好的品质。
单击“Next”按钮进入Previews预览设定。
Adaptive Resolution Limit表示使用动态解析度
Enable OpenGL表示是否使用OpenGl加速
Audio Preview设定音频预览时长度和採样率等参数
单击“Next”按钮进入Display显示设定。
All Keyframes可以在萤幕上显示运动路径的关键帧状态,这样比较容易在整体上控制运动形式。
Disable Thumbnails in Project Window在Project项目视窗中禁止显示素材的缩略图。
Auto-zoom When Resolution Changes如果选中它可以根据合成视窗的解析度自动改变合成视窗的大小,如果你的计算机显示器解析度较低的话最好不要选择它。
单击“Next”按钮进入Import输入设定对话框。
Length of Composition,当把单帧的图片素材调入Composition合成视窗时,会使用当前合成的时间长度作为图片素材在Composition中的长度。下面的选项表示可以自定义时间长度最为图片素材的时间长度。
Sequence Footage中的数值表示以多少帧每秒的帧速率作为导入图片序列的帧速率。
Interpret Unlabeled Alpha As中包含多个选项,假如素材中的alpha通道不能被After Effects所认识的话,就会按照这里的设定情况来处理alpha通道。一般情况下选择Guess选项。
单击“Next”按钮进入Output输出设定对话框。
Overflow Volumes中有5个供选择的选单,可以在这里5个硬碟的逻辑分区作为Overflow的卷。如果没有设定这些Overflow卷,在进行渲染时,如果目标驱动器的空间用完了,将会导致渲染失败。在这里儘量设定剩余空间比较大的分区作为Overflow卷,但是需要注意,最好不要指定作业系统所在的分区或者CDROM作为Overflow卷。
Use Default File Name and Folder表示输出时的预设档案名称使用Composition名字。
单击“Next”按钮进入Grids & Guides格线和参考线设定。
Grid和Guides中可以设定格线和参考线的颜色、大小等等参数。利用好这些辅助手段可以很方便操作。
Safe Margins时安全框线範围的设定。在实际播放视频过程中,如果画面超出了安全线範围之外,超出的部分会被删除。
单击“Next”按钮,进入Label Colors标籤的颜色设定。
这里设定的时各种标籤的颜色,如果没有特殊需要,採用默认值就可以了。
单击“Next”按钮进入label Defaults标籤默认设定视窗。
这里的设定是为了方便对界面元素进行区别和归类的,使用默认值就可以。
单击“Next”按钮进入Memory & Cache记忆体和快取设定视窗。
Maximum Memory Usage的默认值为120%,指的是允许After Effects使用的最大记忆体数量,此数值最大不要超过实际物理记忆体数的200%。
Maximum RAM Cache Size是被用作图像快取的记忆体大小,默认值是记忆体大小的60%,设定成80%比较合适,最大不要超过90%。
单击Next按钮进入Video Preview视频预览设定。
如果你有监视器的话,可以直接在监视器上对合成画面进行预览,否则选择Desktop Only选项即可。
单击Next按钮进入User Interface Colors用户颜色设定。在这里可以设定用户使用时候的界面设定。
模板设定
渲染模板的设定,打开“Edit/Templates/Render Settings”选单,弹出渲染设定视窗。
视窗上面部分Defaults中可以指定一种渲染设定作为一种输出类型的默认设定,而在Settings中可以配置一种渲染设定的具体内容。
单击“Edit”按钮,编辑渲染设定的具体内容。以“Best Settings”设定为例简单说明。
Quality里设定渲染素材的品质,共有Best、Draft、Wireframe三个选项供选择。
Resolution里设定渲染时候使用的解析度,共有Full、Half、Third、Quarter和Custom五个选项供选择,解析度依次降低。
Proxy Use设定当前代理使用情况,如果选择Use No Proxies表示渲染时候不使用代理。
Effects设定滤镜使用情况。
Disk Cache设定磁碟快取情况。
Frame Blending设定帧融合,On for Checked Layers表示渲染时对打开了Frame Blending开关的层进行处理。
Field Render设定场渲染,在渲染隔行扫描的视频档案时会用到它。
Motion Blur是运动模糊的设定,On for Checked Layers表示渲染时对打开了Motion Blur开关的层进行运动模糊处理。
Frame Rate是帧速率的设定。
Time Span设定渲染时间範围。Work Area Only表示只渲染工作区範围内的合成内容;Length of Comp将渲染全部Comp时间长度範围内的内容。
Use storage overflow允许渲染时使用Overflow卷,以防止因目标磁碟空间满导致渲染的失败。
这些内容看起来枯燥无味,建议初学者不用太多了解深入的内容,把Movie Default设定成Best Settings吧,会省去很多不必要的麻烦。
输出模板设定。打开“Edit/Templates/Output Module”选单,弹出输出模板设定视窗。
这个视窗和渲染设定视窗比较类似,也是分为了两部分。Defaults部分设定输出格式,这里预置了八种不同的输出格式。
不推荐使用软体默认的Movie Default的如下模板:Alpha Only、Lossless、Lossless with Alpha,因为这些模板採用的是NO Compression非压缩方式的avi档案格式输入。对于这种非压缩的档案来说,它的档案尺寸太大了,一分钟的档案会占用你的1GB以上的硬碟空间。可以採用其他的方式来输出视频档案。
在Settings中对输出模板进行调整。单击Settings Name后的单个三角形,可以选择不同的模板,单击Edit按钮就可以进行编辑了。
Format中设定输出档案格式,可以设定图片格式也可以设定视频格式。
Embed选项允许在输出的结果中插入一些与项目有关的信息。
Post-Render Action选项允许在渲染完成后对渲染结果进行处理。
勾选Video Output选项,然后单击Format Options按钮,弹出Video Compression视频压缩设定对话框。
单击Compressor选单,可以选择视频压缩格式。世界上有太多的针对avi格式的编码,但是常用的不过10种左右。单击Configure按钮,可以对视频压缩编码的属性进行设定。