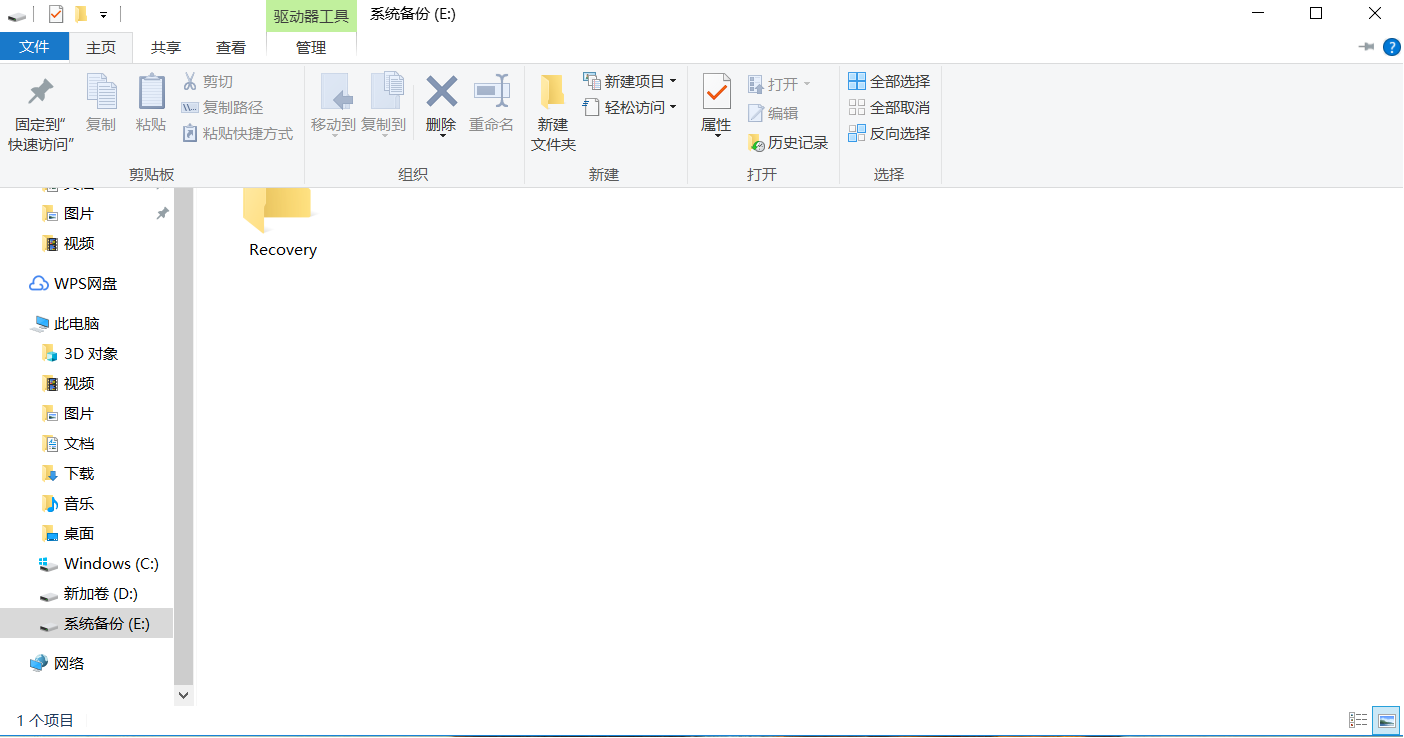档案资源管理器是一项系统服务,负责管理资料库、持续讯息伫列或事务性档案系统中的持久性或持续性数据。资源管理器存储数据并执行故障恢复。
旧版本的Windows把“档案资源管理器”叫做“资源管理器”。
基本介绍
- 中文名:档案资源管理器
- 外文名:Files Explorer
- 平台:Windows
- 性质:管理工具
管理器简介
“档案资源管理器”是Windows 系统提供的资源管理工具,我们可以用它查看本台电脑的所有资源,特别是它提供的树形的档案系统结构,使我们能更清楚、更直观地认识电脑的档案和资料夹。另外,在“资源管理器”中还可以对档案进行各种操作,如:打开、複製、移动等。
界面
档案资源管理器採用Ribbon选单,如图:
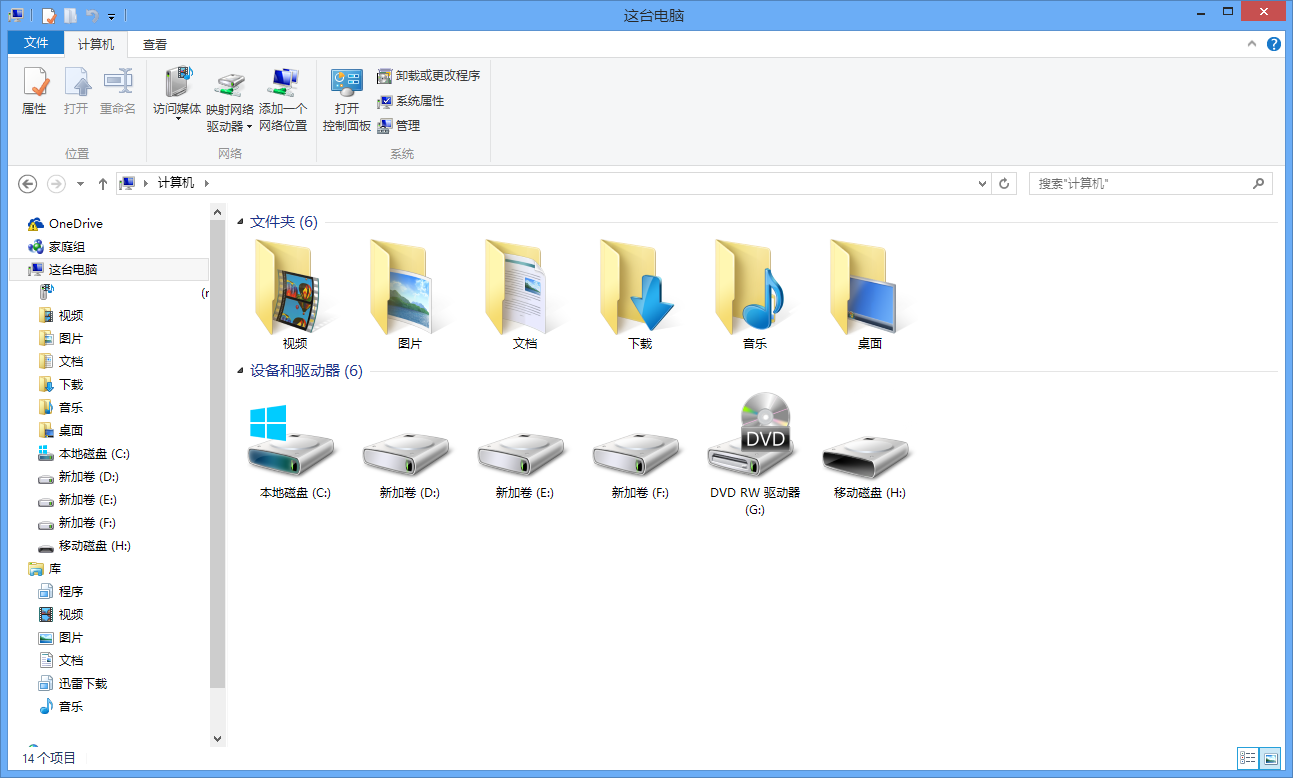 Windows 8.1上的档案资源管理器
Windows 8.1上的档案资源管理器採用Ribbon选单使计算Windows 8的整体风格。
旧版本的“资源管理器”的“浏览”视窗包括标题栏、选单栏、工具列、左视窗、右视窗和状态栏等几部分。“资源管理器”也是视窗,其各组成部分与一般视窗大同小异,其特别的视窗包括资料夹视窗和资料夹内容视窗。左边的资料夹视窗以树形目录的形式显示资料夹,右边的资料夹内容视窗是左边视窗中所打开的资料夹中的内容。
SQL Server 和“讯息伫列”提供参与分散式事务的资源管理器。Oracle、Sybase、Informix、IBM(用于 IBM DB2)和 Ingres 也提供了用于他们各自资料库产品的兼容档案资源管理器。
使用方法
档案资源管理器启动方法
法一:双击桌面档案资源管理器捷径图示;
法二:单击系统列档案资源管理器捷径图示;
法三:右击系统列上“开始”—>选择“档案资源管理器”
法四:双击桌面上“此电脑(我的电脑)”、“库”、“网路”、“资源回收筒”等系统图示,从选单中选择“资源管理器”命令;
法五:打开开始萤幕,键入”档案资源管理器“,打开档案资源管理器
法六:快捷键:winkey+e
另外,资源管理器程式(explorer.exe)还可以在运行中直接打开,输入explorer即可。
档案资源管理器的组成
(1)左视窗
● 左视窗显示各驱动器及内部各资料夹列表等。
● 选中(单击资料夹)的资料夹称为当前资料夹,此时其图示呈打开状态,名称呈反向显示。
● 资料夹左方有+标记的表示该资料夹有尚未展开的下级资料夹,单击+可将其展开(此时变为-),没有标记的表示没有下级资料夹。
(2)右视窗
● 右视窗显示当前资料夹所包含的档案和下一级资料夹。
● 右视窗的显示方式可以改变:右击或选择选单查看—>大图示、小图示、列表、详细资讯或缩略图。
● 右视窗的排列方式可以改变:右击或选择选单排列图示—>按名称、按类型、按大小、按日期或自动排列。
(3)视窗左右分隔条: 拖动可改变左右视窗大小。
(4)选单栏、状态栏、工具列
创建资料夹
启动资源管理器,确定新建资料夹位置后,选择选单档案或右击—>新建—>资料夹。
注意:给新建资料夹命名时,由于是反向显示,因此可以直接输入新名,不必删除。
选定档案或资料夹
1. 选定单个资料夹或档案:单击左、右视窗的资料夹图示或单击右视窗档案图示即可。
2. 选定多个资料夹或档案、全部选定和取消选定
● 连续选择: 先单击第一个档案(夹),再按住<Shift>键不放单击最后一个或拖动滑鼠框选。
● 间隔选择: 按住<Ctrl>键不放逐一单击。
● 选定全部: 选择选单编辑—>全部选定;也可按<Ctrl>+A快捷键。
● 取消选定: 在空白区单击则取消所有选定;若取消某个选定,可按住<Ctrl>键不放单击要取消的档案(夹)。
移动与複製档案(夹)
1. 用剪贴簿移动与複製(优选)
● 移动:选定—>剪下—>定位—>贴上
● 複製:选定—>複製—>定位—>贴上
2. 用滑鼠移动与複製
● 移动:按住<Shift>键将档案(夹)拖动到目标资料夹;如在同一驱动器中操作则不用按<Shift>键。
● 複製:按住<Ctrl>键将档案(夹)拖动到目标资料夹;如在不同驱动器间操作则不用按<Ctrl>键。
3. 剪下、複製和贴上的三种方式:选单或右击/快显选单、工具、快捷组合键。
删除档案或资料夹
1. 删除方法:选定—>Del键(或单击删除工具);也可用选单档案—>删除或右击—>删除。
2.资源回收筒的使用
● 定义:资源回收筒是硬碟上的特定存储区,用来暂存被删除的档案(夹),它是保护信息安全的一项措施。
● 工作原理:资源回收筒将删除的档案(夹)排成一个指针伫列,当资源回收筒满时,最先送到其中的信息将被永久地删除。
●恢复删除: 打开资源回收筒,选定—>还原。
● 永久删除:
删除所有档案:右击资源回收筒—>清空资源回收筒或打开资源回收筒后选择清空资源回收筒。
删除选定档案:选定后按shift+del
档案或资料夹重命名
法一:选定—>选单档案—>重命名,输入新档案名称后回车。
法二:右击档案(夹)—>重命名
法三:选定—>再单击,片刻即出现重命名状态。
法四:选定—>F2
查找及属性浏览
1. 调整对象显示方式:右击右视窗空白处—>查看或选单、工具查看。
2. 调整图示排列方式:右击右视窗空白处—>排列图示或选单查看—>排列图示。
3. 查找档案(夹)和应用程式:工具列—>搜寻或开始按钮/搜寻。
4. 浏览系统的属性: 右击此电脑—>属性或选定我的电脑—>选单档案—>属性。
5. 浏览磁碟驱动器属性:设定方法同上,只是选定的是驱动器。
6. 浏览档案(夹)属性:设定方法同上,只是选定的是档案(夹);属性可单击相应的複选框改变。
● 唯读属性:选中后档案不能被修改;
● 隐藏属性:选中后档案(夹)就不显示(必须与选单工具—>资料夹选项配合);
● 存档属性:最常见的属性,表示该档案(夹)已经存档;
实用功能
命名多个档案
重命名档案是Windows XP的一个全新的灵巧功能。很多人曾经希望系统可以将大量档案重命名为一组档案,Windows XP可以让你一次重命名多个档案了,其用法相当简单:在“资源管理器”中选择几个档案,按住F2键,然后重命名这些档案中的一个。所有被选择的档案将会被重命名为新的档案名称(在末尾处加上递增的数字)。面对手头上收藏的一大堆图片或者文本,想必再也不会头痛了。
保持资料夹名称的大小写
有时,你会发现当你创建一个以大写字母为名称的资料夹后,比如:C:\ALLINCAPS,但Windows会自作主张地将它显示为小写:C:\Allincaps,通过修改注册表,你可以将这个功能去掉。打开“注册表编辑器”,找到[HKEY_CURRENT_USER\Software\Microsoft\Windows\CurrentVersion\Explorer\Advanced],在右侧窗格中创建或修改名为DontPrettyPath的DWORD值,将其值设定为1即可。
为档案增加注释(适用于NTFS下)
在你的电脑中会有一大堆档案,通常都不容易记得有关它们的详细信息。你可以利用“资源管理器”提供的功能为这些档案加上各种注释,以便将来可以更容易地进行识别。打开一个想要持续跟蹤的包含不同档案的资料夹;在“查看”选单中确定将当前视图选择为“详细资讯”方式;高亮并右击想要加入更多信息的档案,在弹出选单中选“属性”,接着点击“摘要”选项卡(确保它选择的是简单项而不是高级项),你可以看到许多注释框,包括有标题、主题、作者、类别、关键字、说明等。切换到高级模式还有一些其它信息框可供选择。接下来你就可以在所有需要的项目中加上注释。完成后,点击档案之上、地址栏下面的工具列,将会打开一个下拉选单,在这里你可以选择想要显示的信息内容。你将可以看到一列新的项目以及你为之注释的任何内容。如果你想对这些档案进行排序,只需要在空白处右击滑鼠,然后就可以选择你喜欢的项目信息进行排序。就像原来系统提供的名称、大小、类型、修改时间等项目所做的那样。
使“资源管理器”成为你双击资料夹时的预设操作
有些情况下,藉助Windows“资源管理器”浏览资料夹要比直接打开每个资料夹查看其中内容更加方便。你可以右击资料夹并选择“资源管理器”,然而,如果你有使用滑鼠双击操作的习惯,那幺或许能以更加快捷的方式打开资料夹。 单击“开始”→“我的电脑”,接着选择“工具”→“资料夹选项”→“档案类型”,在档案类型列表中,选择“资料夹”并单击“高级”按钮。在对话框中点击“新建”按钮,然后在弹出的对话框“操作”项下的文本框中输入:open,然后利用“浏览”按钮在系统目录中找到并选中explorer.exe,这样在“用于执行操作的应用程式”下的文本框中就会显示相应路径。点击“确定”按钮后,回到上一次视窗。选中刚创建的Open项,然后再点击“设为默认值”按钮。当你在任意资料夹上进行双击时,将自动打开“资源管理器”。
删除Thumbs.db档案
当在“资源管理器”中使用了缩略图查看后,Windows会自动在相应资料夹生成一个名为thumbs.db的档案,它用来快取该资料夹中的图片,使下次浏览时速度更快,不过这样会占用一些磁碟空间,因此你可以单击“工具”→“资料夹选项”→“查看”,勾选“不要快取缩略图”。接着再利用搜寻功能把所有Thumbs.db档案找出来并删除。
轻鬆定製“传送到”命令
在“资源管理器”的右键选单中有一个“传送到”命令,如果想对它的下级选单中的命令进行修改,那幺请打开“资源管理器”的“工具”→“资料夹选项”→“查看”,选中“显示所有档案和资料夹”项,然后打开C:\Documents and Settings\username\SendTo\(其中username指的是你实际的帐号名),在这里可以删除不需要的捷径,或直接用右键将应用程式执行档案或是资料夹拖放到这里,并选择“在当前位置创建捷径”。
资源管理器的功能 资源管理器视窗上部有一个下拉式选单,其中包括了“档案”、“编辑”“查看”等几个子选单,各子选单中所包含的选项种类和多少是可变的。刚打开“资源管理器”时选项较少,但当选定了一个资料夹或档案之后,其中的选项就增加了许多,以便能对所选定的对象进行各种操作。
(1)档案选单
这个选单包括“打开”、“新建”、“传送”、“列印”、“删除”、“重命名”、“档案属性”、“关闭”等各种选项,每个选项的功能看其名字即可得知。应该了解,在Windows98中进行任何目录和档案操作都要遵循“先选后用”的原则。
(2)编辑选单
编辑选单执行档案的複製、移动等操作。第三个选单是查看选单,用于改变档案的各种显示方式。第四个选单是用于在网路上查找的。 资源管理器的帮助选单是Windows98中的标準形式的帮助信息,可以利用它来学习使用方法。
参数管理
首先在“开始→程式→附属档案”中,找到“Windows资源管理器”,并点击滑鼠右键选择“传送到→桌面捷径”,这样就在桌面上建立了一个“Windows资源管理器”的捷径。用滑鼠右键单击该捷径,选择【属性】,会弹出“Windows资源管理器属性”对话框,可以看到,在“捷径”选项卡的“目标”框中,标明了资源管理器路径(Windows98/Me中为X:\WINDOWS\EXPLORER.EXE;Windows2000/XP中为%SystemRoot%\Explorer.exe),我们要做的,就是在这后面加上个参数,来控制资源管理器的启动状态。
比如我们可以加上——
◆/e,〈路径〉使用资源管理器的默认界面,同时显示资料夹列表视窗和以图示方式显示档案(夹)。如果你在/e的后面指定了资料夹路径,打开资源管理器时就会自动定位到该资料夹。利用这一点,可以把你最常用的资料夹,作为资源管理器默认打开的资料夹。以我们常用的资料夹“我的文档”为例,打开“Windows资源管理器属性”对话框,在目标框中路径的后面加上“/e,C:\Documents and Settings\kkkk(用户名)\MyDocuments”,其中,/e前面有一空格。【确定】后再点一下这个捷径看看,是不是已经不同了?
◆/n,〈路径〉会以普通的浏览界面打开资源管理器,即只以图示方式显示档案(夹),而不显示左侧的资料夹列表视窗,所示即为加上“/n,D:\”后显示的内容。其中/n可以省略,也就是说可以直接加上“D:\”。
◆/root,<路径>指定资源管理器的根资料夹,且只以图示方式显示档案(夹),不显示资料夹列表视窗,即为加上参数“/root,D:\ShuJu”后的效果,可以看到,因为/root后面的路径为D:\ShuJu,所以在地址栏的列表中,根资料夹即为D:\ShuJu,而不是“桌面”。
◆/select,<路径>打开一个资料夹,列出该资料夹下所有内容,并自动选择select后所指定的子资料夹。比如:加上“/select,D:\ShuJu\QQ”,那幺在启动资源管理器时,将打开D:\ShuJu资料夹,并自动选中“QQ”子资料夹。